ps简单制作变化的几何图形
发布时间:2017-01-03 来源:查字典编辑
摘要:今天为大家分享ps简单制作变化的几何图形方法,方法很简单,喜欢的朋友可以参考本文,来看看吧,先看一下完成的作品!步骤1、首先打开我们的ps,...
今天为大家分享ps简单制作变化的几何图形方法,方法很简单,喜欢的朋友可以参考本文,来看看吧,先看一下完成的作品!

步骤
1、首先打开我们的ps,新建一个空白画布
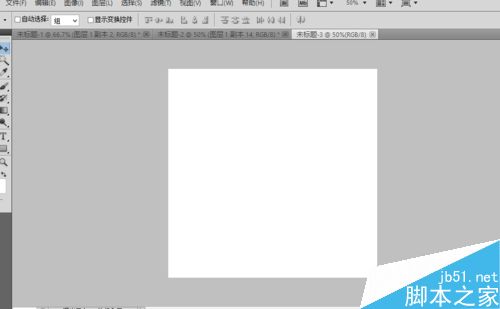
2、我们新建一个图层
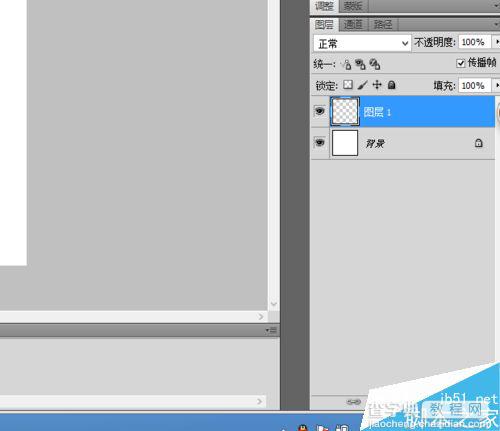
3、找到单列选框工具
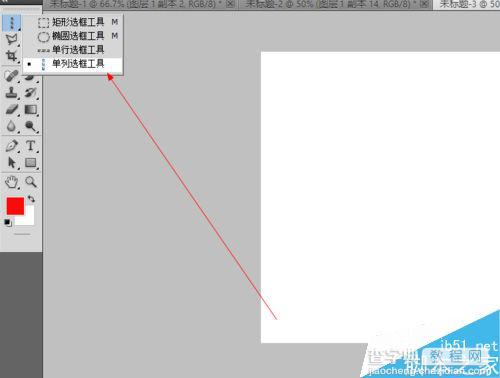
4、在画图上画上,并且填充颜色
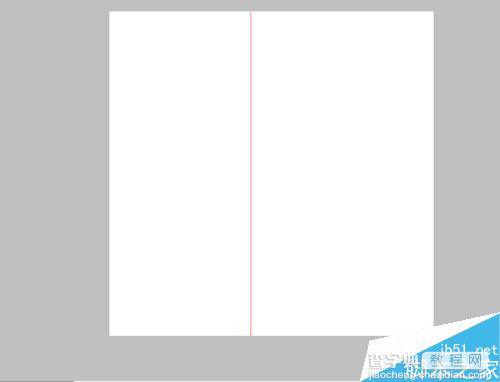
5、找到扭曲-极坐标
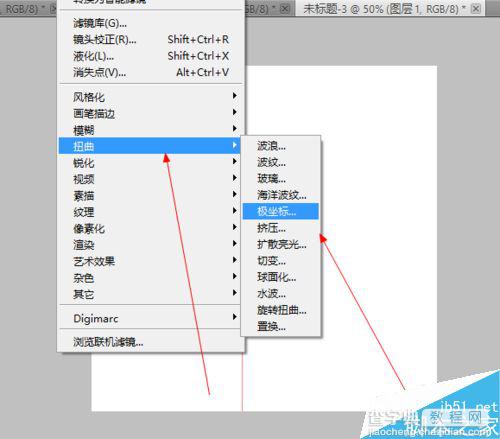
6、我们设置为平行坐标
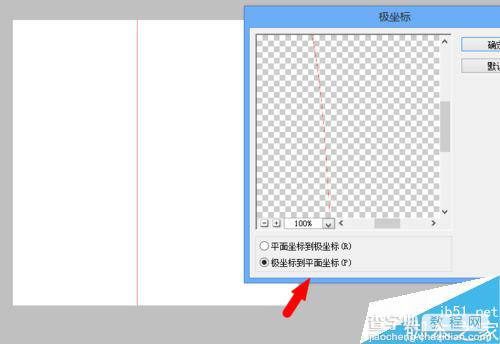
7、出现的效果

8、我们按住alt多复制几个,然后合并图层
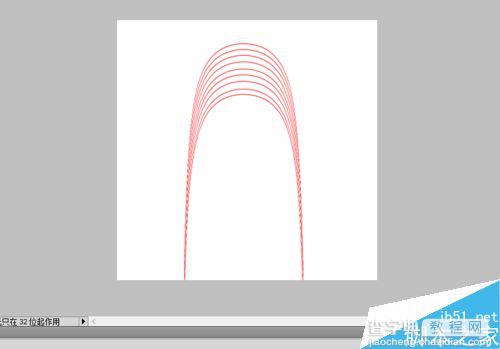
9、在复制一个图层,把复制的图层50的旋转
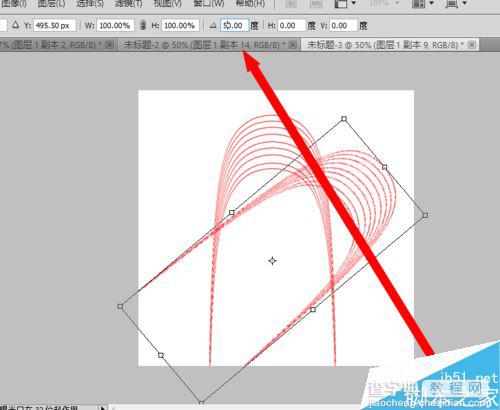
10、这样重复一圈,效果就出来了,我们可以在修一下,我们还是把他变成黑色吧,方便看

以上就是ps简单制作变化的几何图形方法介绍,操作很简单的,大家学会了吗?希望能对大家有所帮助!


