ps运用球面化功能制作卫星绕地球效果图
发布时间:2017-01-03 来源:查字典编辑
摘要:卫星绕球大家都知道,这种效果怎么制作呢,主要运用的是球面化功能,通过分层云彩滤镜命令来制作神秘的背景色,一起来看看吧!方法1、新建一个文档,...
卫星绕球大家都知道,这种效果怎么制作呢,主要运用的是球面化功能,通过分层云彩滤镜命令来制作神秘的背景色,一起来看看吧!

方法
1、新建一个文档,大小 为400*400.
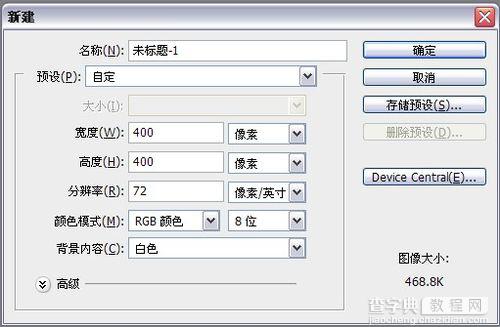
2、双击图层解锁。
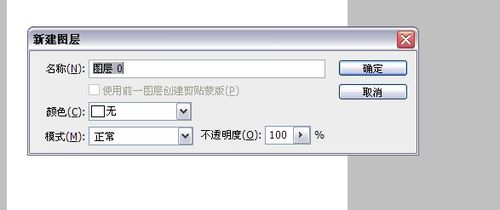
3、编辑——填充——黑色。当然,这步可以在第一步新建的时候同时完成。
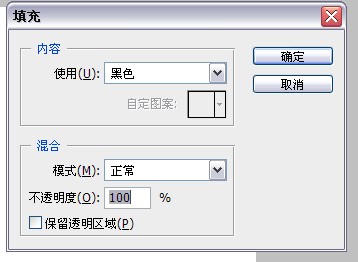
4、选择直线工具,粗细为0.2厘米。按住shift键画一条直线。
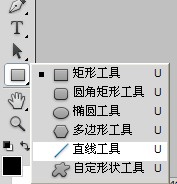

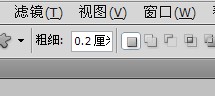
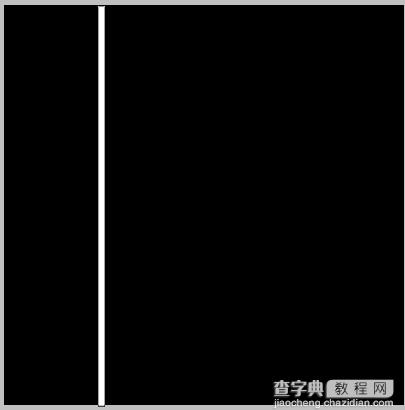
5、复制直线图层,一共九个。


6、然后把背景图层隐藏了,按ctrl+e把其它图层合并。


7、然后复制一下形状。
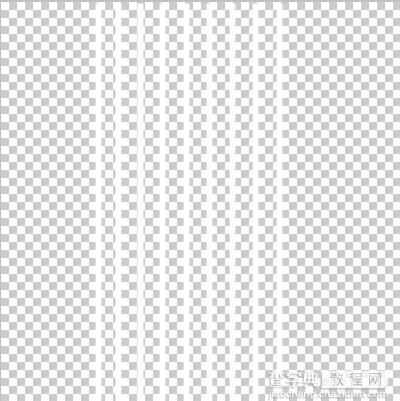

8、选中副本,然后图像——旋转90度,顺逆时针旋转均可。
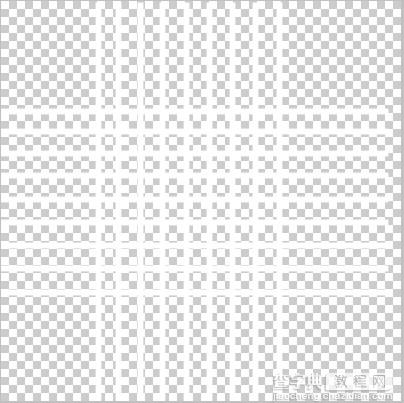
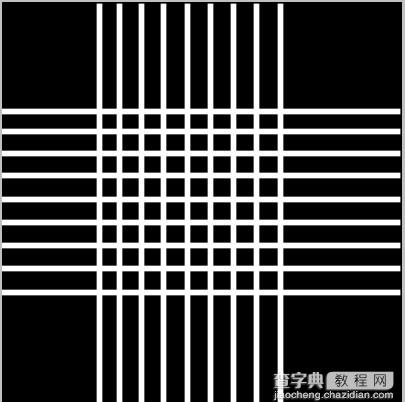

9、选择椭圆选框工具,按住shift+alt从中心位置拉动,画出一个圆。
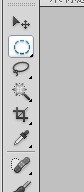

10、滤镜——扭曲——球面化。
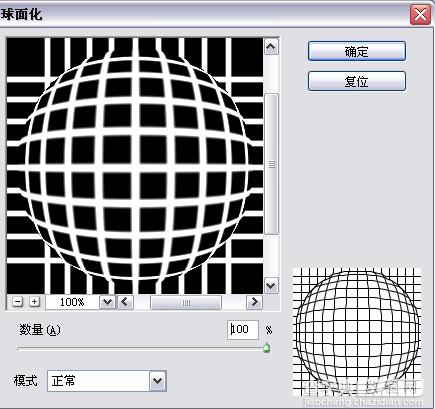

11、ctrl+shift+i反选,然后delete删除.


12、把前景色设置为黄色。选择画笔工具,大小设置为适当就行,这里我设置的是35.
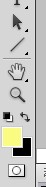
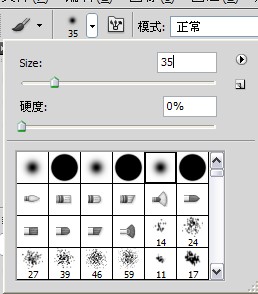
13、选择椭圆工具,然后选择路径,在图片上画一个椭圆。按住crtl+t调整位置。
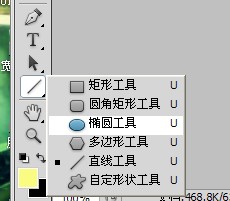


14、选择路径——描边路径——画笔,勾选模拟压力。效果如下。
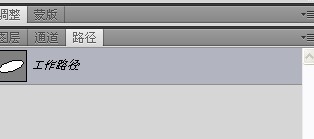
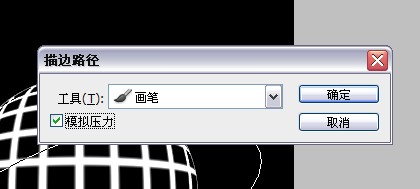

15、然后删除路径。

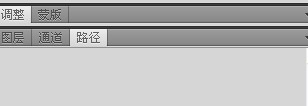
16、把背景色设置为蓝色,滤镜——渲染——分层云彩。
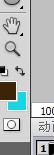

17、最终效果就出来了,立体效果还是蛮强的!呵呵

教程结束,以上就是ps运用球面化功能制作卫星绕地球效果图方法介绍,操作很简单的,大家按照上面步骤进行操作即可,希望能对大家有所帮助!


