效果图制作思路非常简单,用液化滤镜把人物脸部进行扩散处理;然后添加图层蒙版,用喷溅画笔涂出喷溅效果,可以多复制几层分别涂出不同的效果;最后给底层的效果上色即可。
最终效果

1、首先在PS里面打开素材。

接下来用钢笔工具圈出人物脸庞。
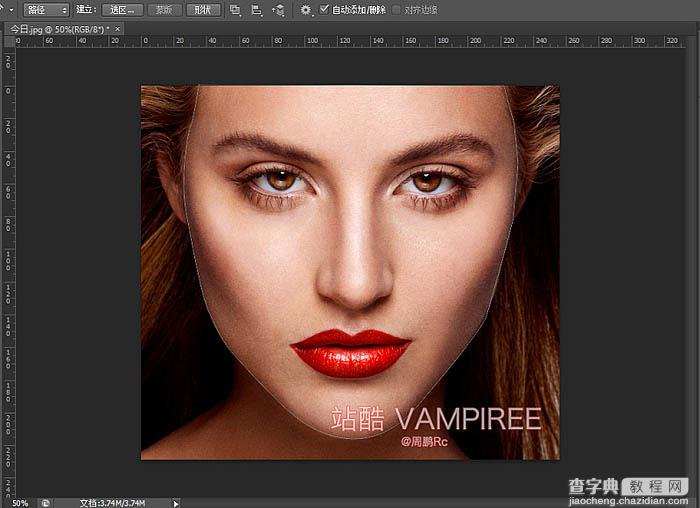
按Ctrl+Enter产生选区。
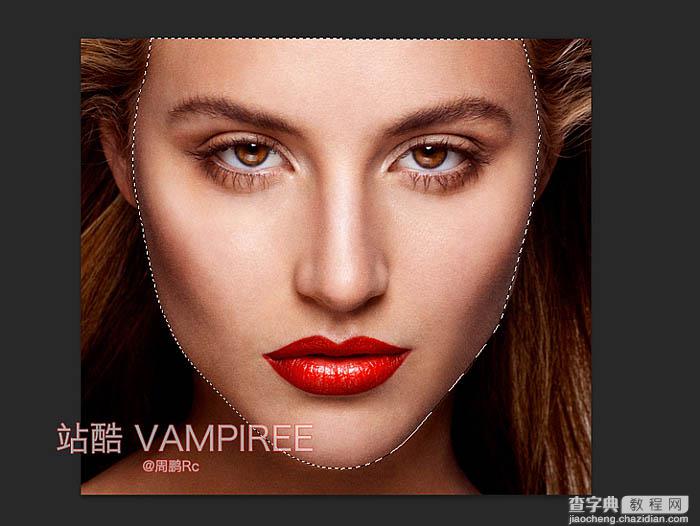
接下来按Ctrl+Shift+I反选选区。
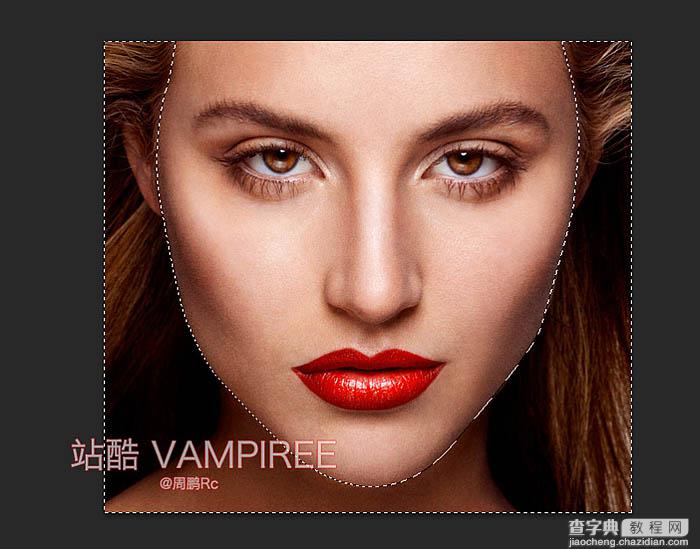
按Delete键删除选区部分 得到如下图。
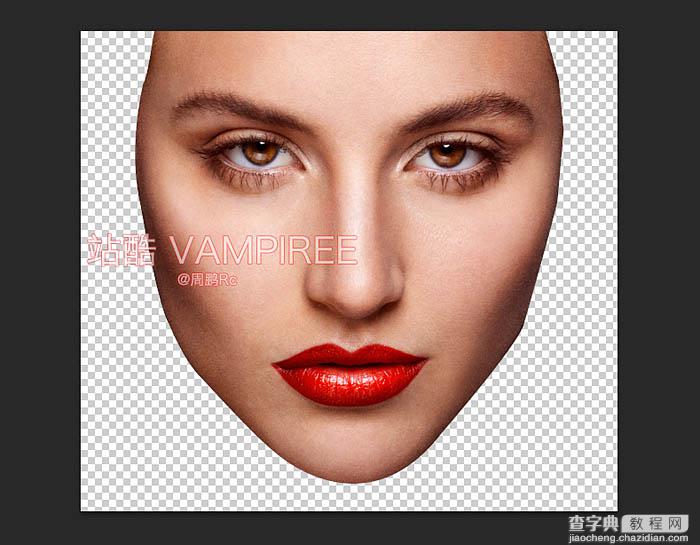
接下来新建一个图层1放在该图层下面。
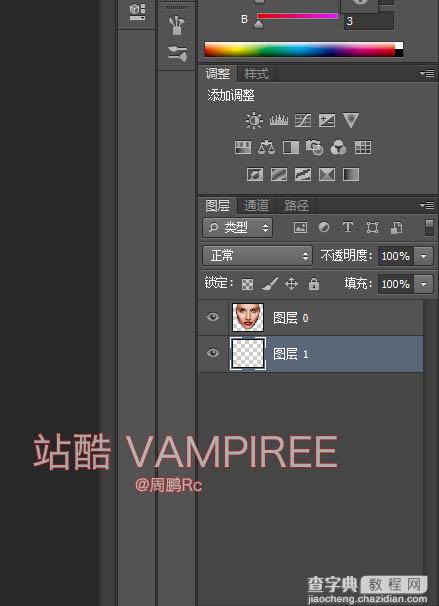
2、选中图层0,按Ctrl+T 进行图片缩小,接下来打开液化工具。
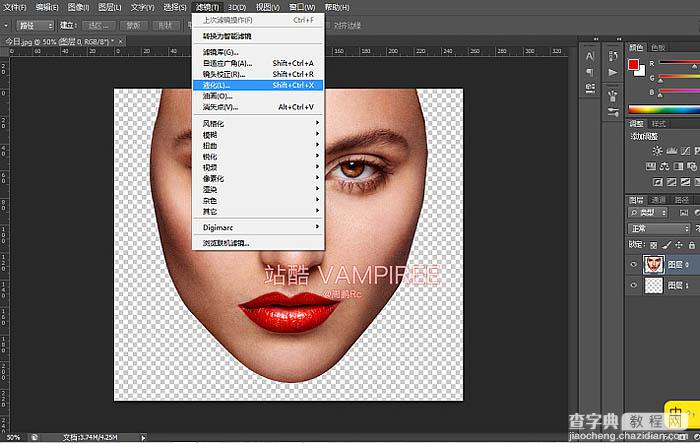
打开后效果如下(关于打开液化工具一片黑屏的伙伴,看我前面的教程 里面写有详细处理的方法,这里不再重复)。
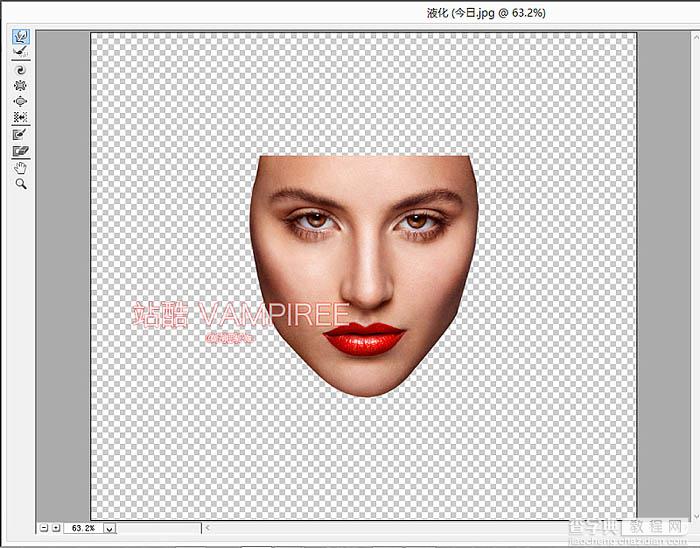
选择涂抹工具,数值设定如下图,进行脸部周边涂抹,不要影响到脸部中心位置,效果如下。
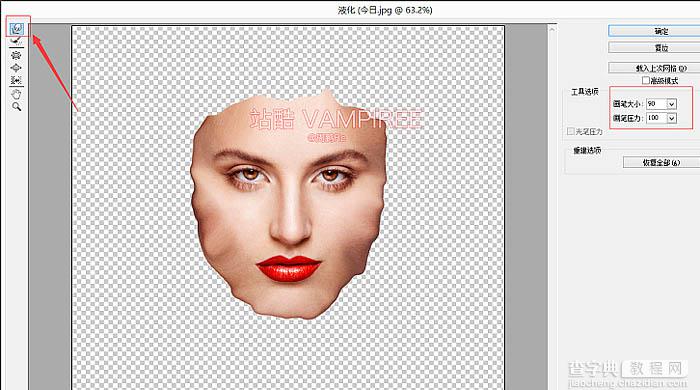
然后选择冻结蒙版工具,如果没有就打开右边的高级模式对人的眼睛,鼻子,嘴巴,进行冻结,意思就是保护这些不让涂抹工具影响到这里,如下图。
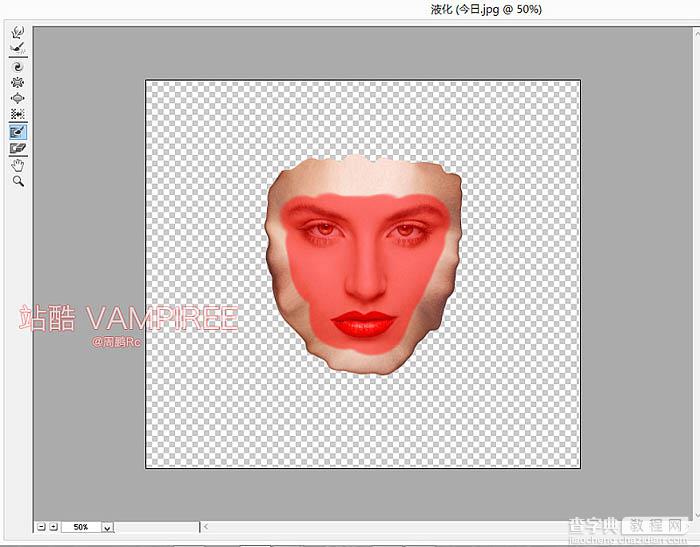
然后选择涂抹工具,调整参数,对其进行涂抹,效果如下。
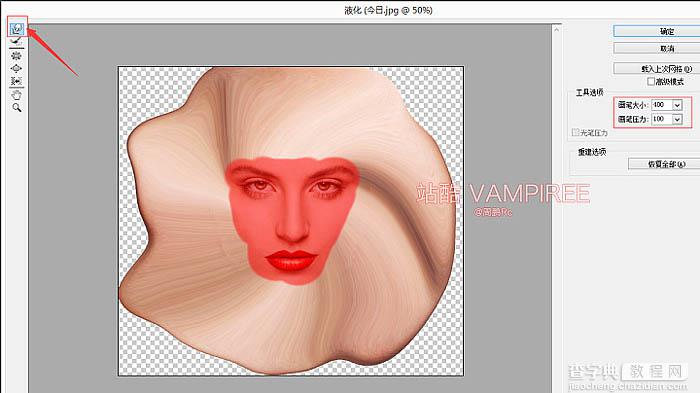
然后用解除蒙版工具解除掉保护脸部的蒙版,擦掉即可下。
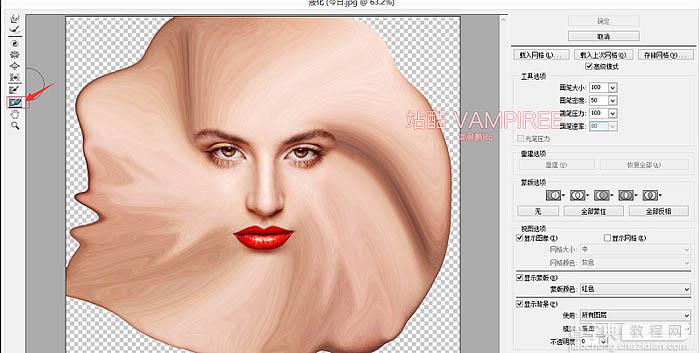
然后确定,回到主界面。
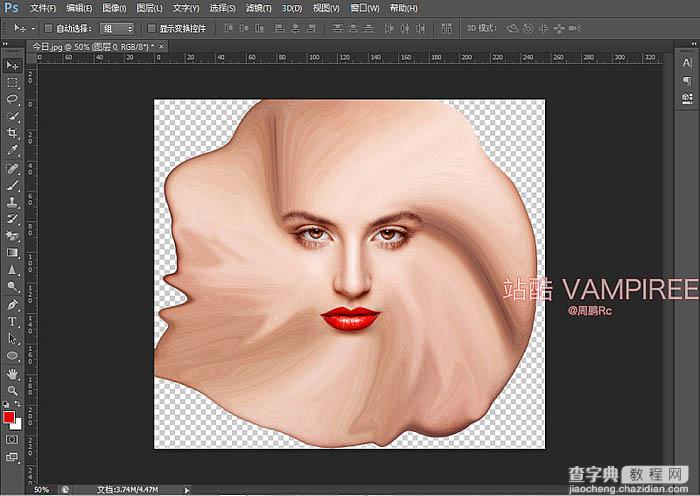
3、给图层0添加蒙版。
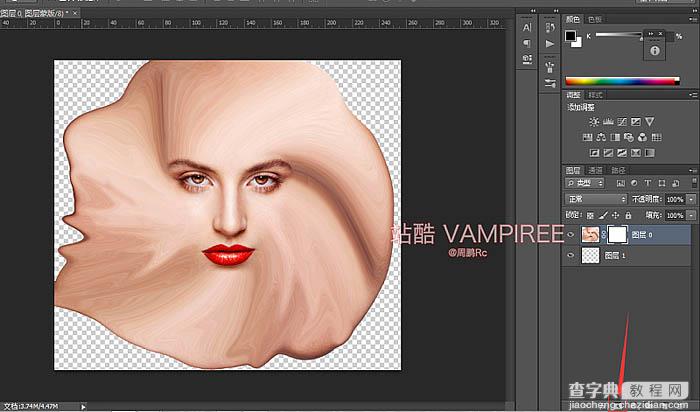
Ctrl+J复制一个图层0 如下图。
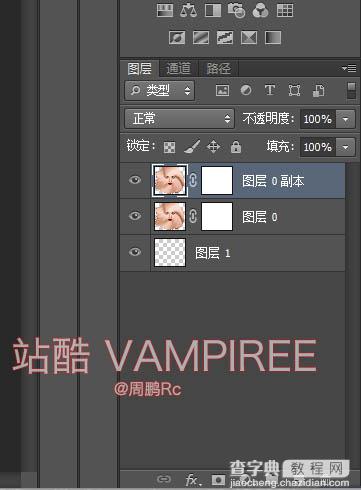
选中图层0的蒙版,按Ctrl+I对蒙版进行反向,变成纯黑。
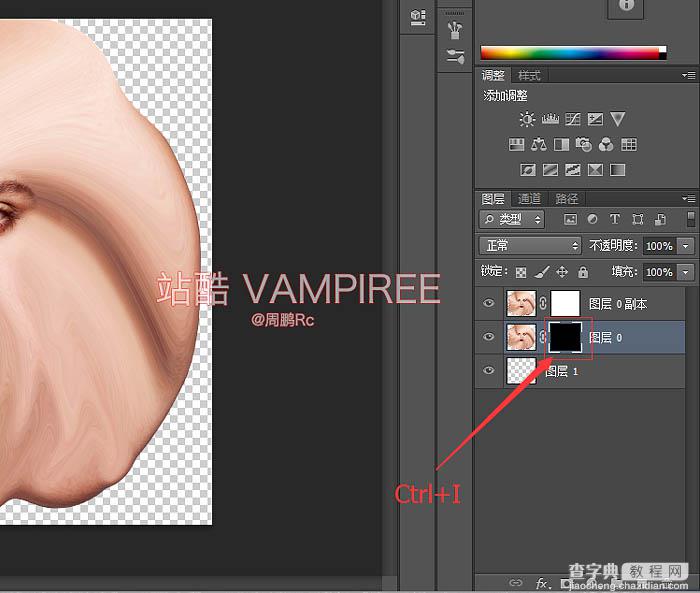
接下来给图层填充径向渐变色值(1b1b1b--4b4a4a) 结果如下。
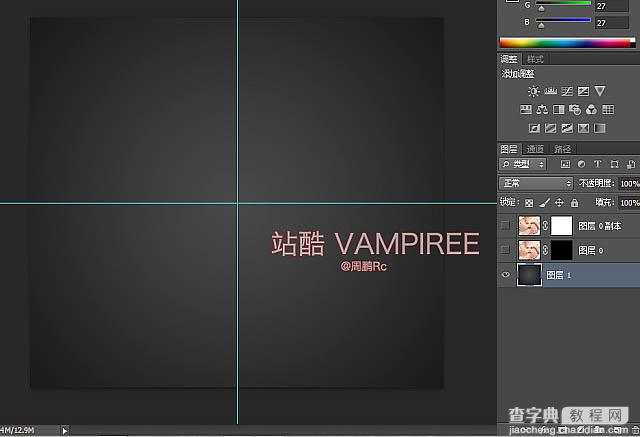

接下来把图层0的透明度调整至10%。
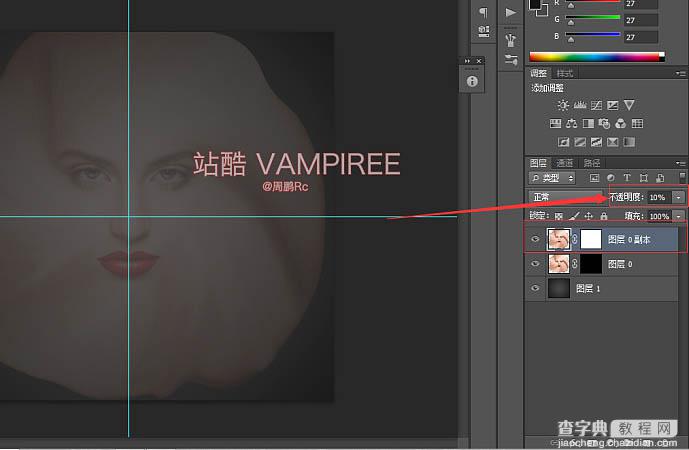
选中图层0的黑色蒙版,将图层0副本透明度调至10%(作为参考) 画板前景色设置为纯白,选择合适的画笔在图层0,黑色蒙版上刷,就会出现图像 (画笔透明度以及填充都为100%)(蒙版原理 不会的自己去补基础)。
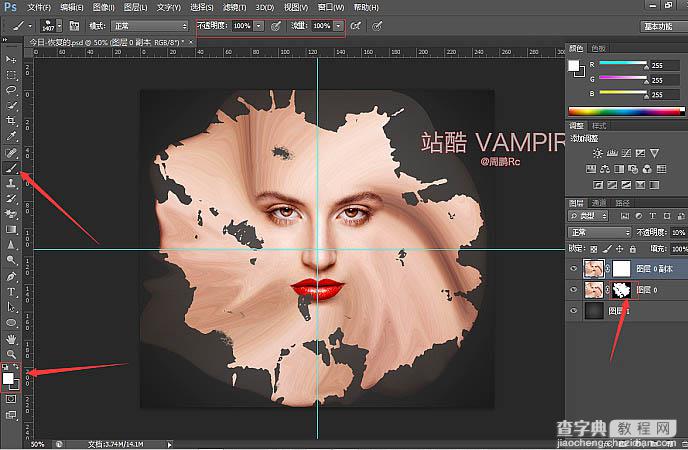
然后选择正常画笔对脸部缺口进行弥补。
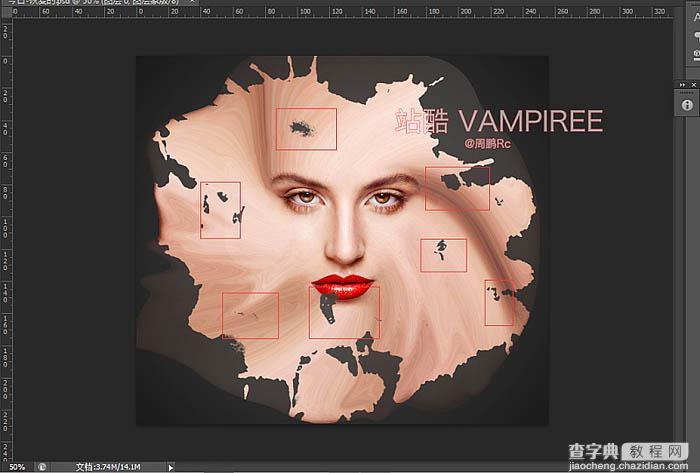
效果如下图。
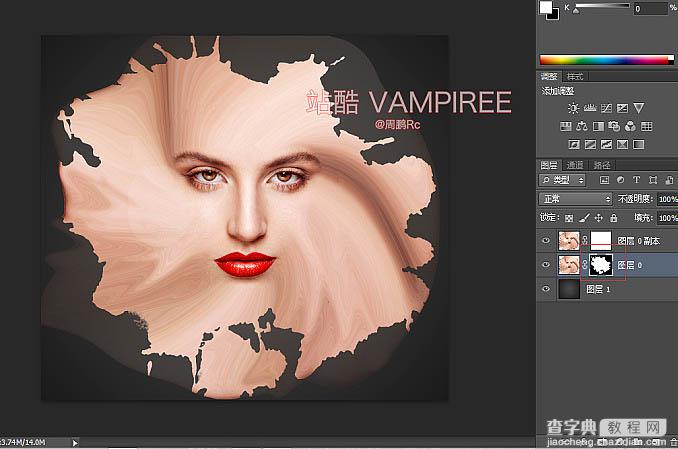
选择图层0按住CTRL+J进行复制,得到图层0副本2。
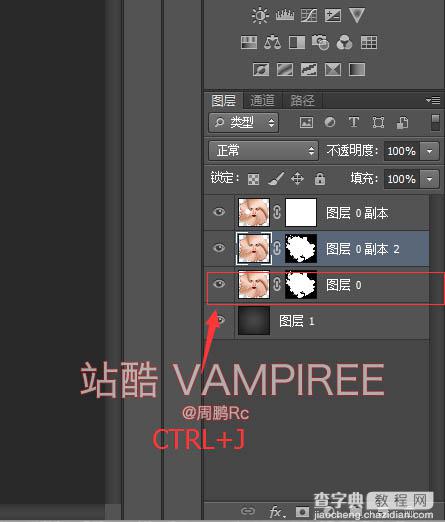
关掉图层0上面两个图层的小眼睛,双击图层0 出现图层模式框,选择颜色叠加,色值(FF0000)颜色叠加模式为减去,得到如下图。
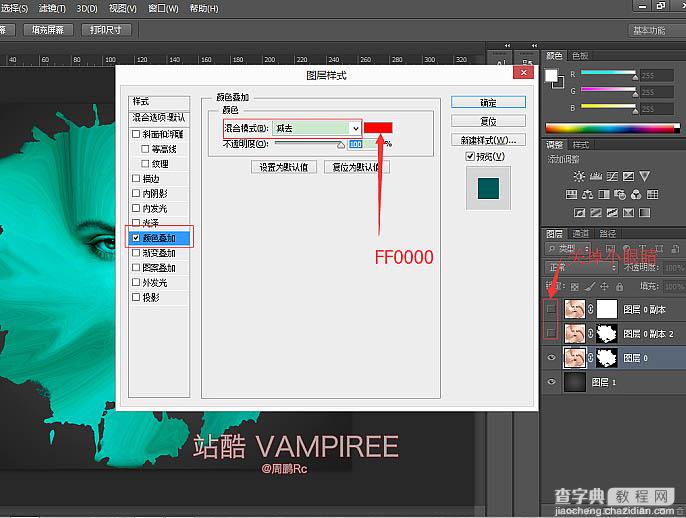
选中图层0副本2,打开其小眼睛,选择其蒙版全部填充黑色(#000000 纯黑 )。 然后选择合适的画笔在跟图层0的处理方法一样,在图层0副本2上利用蒙版原理做出新的效果,如下图。
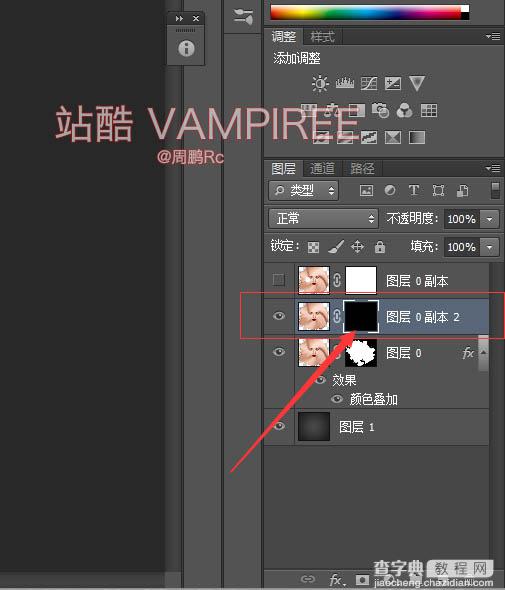

选择图层0副本2,复制出图层0副本3,并将图层0副本3蒙版全部填充成黑色。
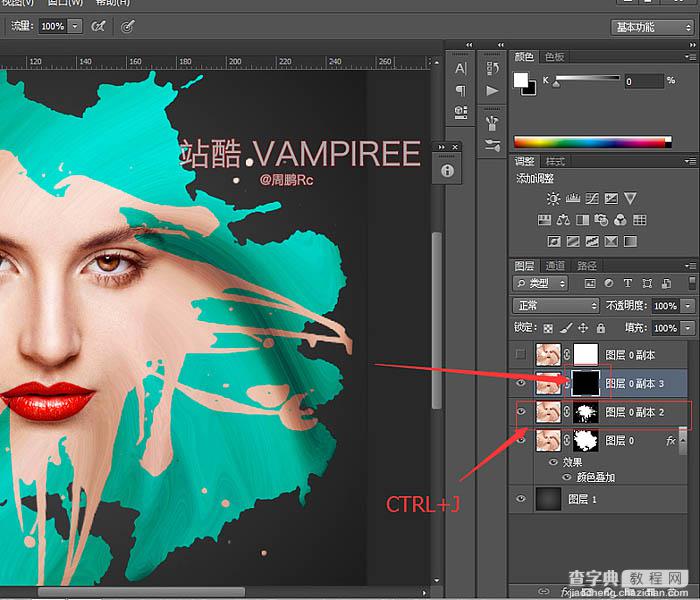
然后选择图层0副本2,双击调出图层样式栏目(接下来和上一样)(混合模式经过我最后实验正片叠底为最佳 所以下面改强光为正片叠底)。
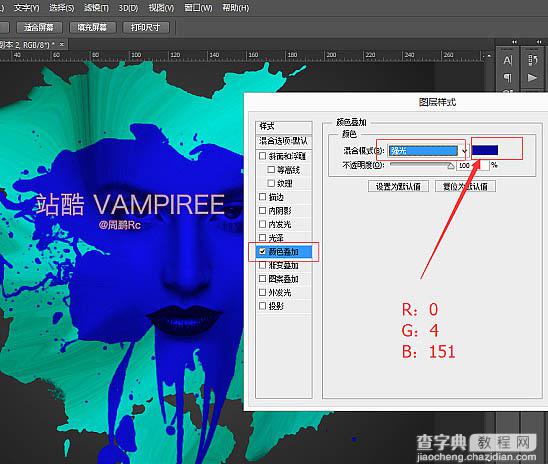
接下来给该图层添加投影栏目,参数如下。
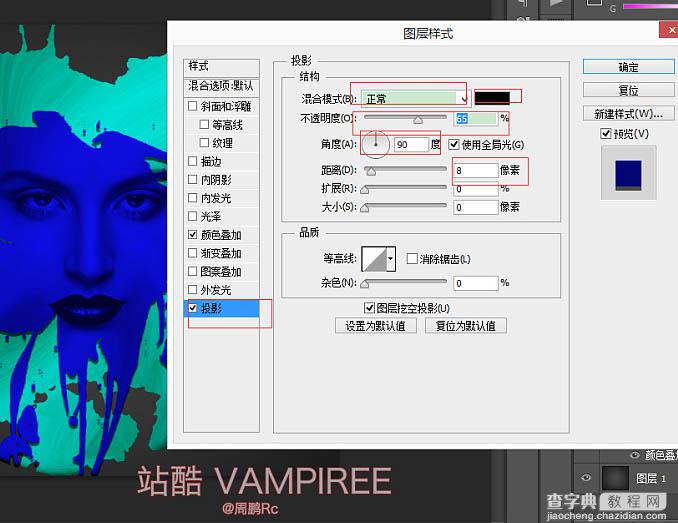
接下来图层0副本3利用的原理如上一样,得到如下图。

再加入投影参数。
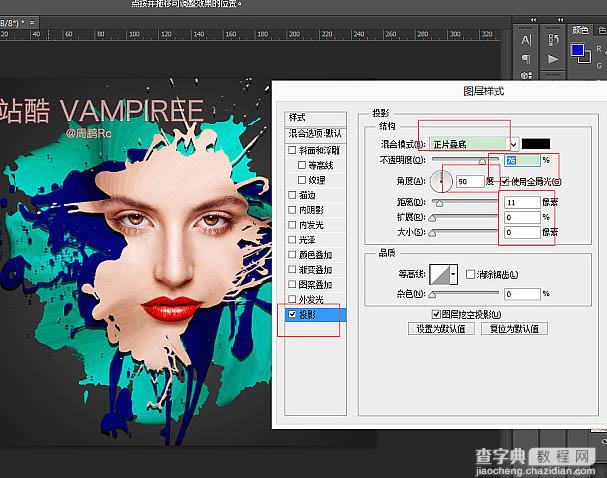
最终效果:



