Photoshop的功能特别强大,可以制作绚丽多彩的效果图,那么,让我们一起学习一下,如何制作倒影图吧!
最终效果图:

步骤
1、制作一个椭圆,用M快捷键

2、新建图层(ctrl+shift+alt+N),填充颜色,选择自己想填充的颜色,这里我们设置有颜色变化的,随便设置两个脸色,首先G调出渐变编辑器,设置自己喜欢的颜色
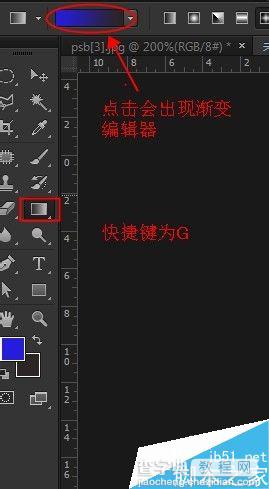
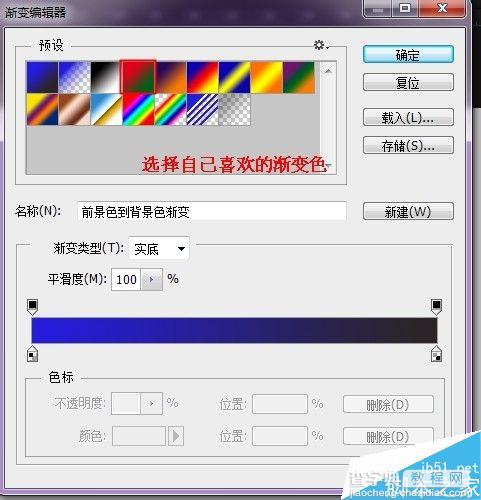
3、点击确定之后,开始给自己画的椭圆设置渐变颜色,首先要选中自己画的椭圆(重中之重,要不然会填充整个画面为渐变颜色的),选中椭圆的快捷键:ctrl+左键单击椭圆所在图层,选中之后,鼠标在椭圆中自上向下拖拽就会得到填充渐变颜色的椭圆
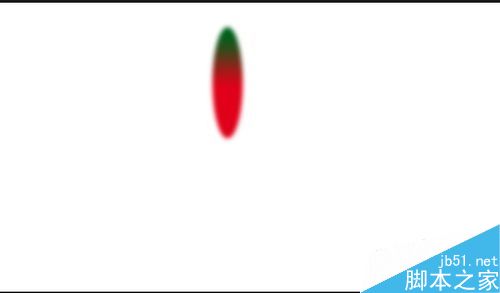
4、进行原位复制(ctrl+J),画面效果不变,在图层区域会多出一个图层副本
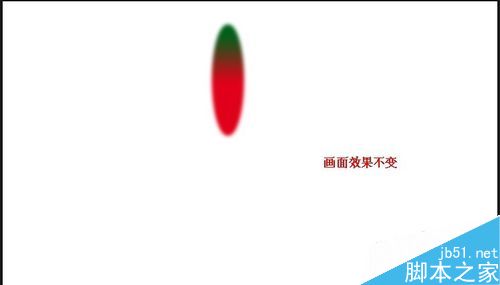
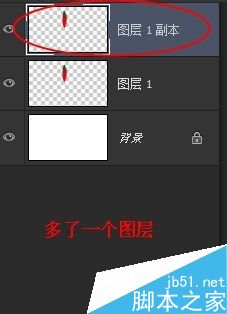
5、制作倒影图,ctrl+T调出自由调节外框(一定要选中椭圆所在图层,并且将外框的中心点调节为椭圆的最下角,方法:按住ctrl键鼠标拖拽中心的小方块到椭圆的最下角),然后鼠标右击选择垂直翻转,会出现和当前椭圆上下对称的椭圆,按住ctrl+回车确定就可以了
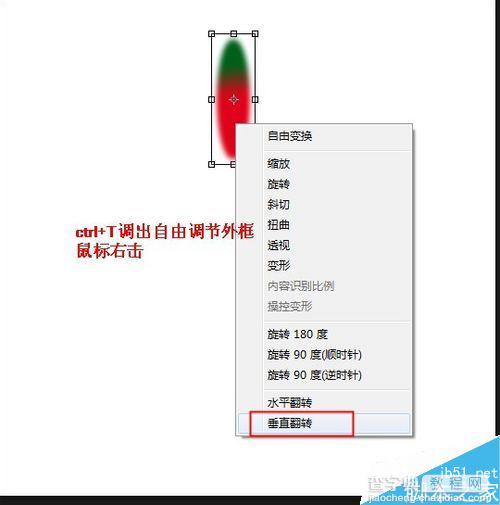
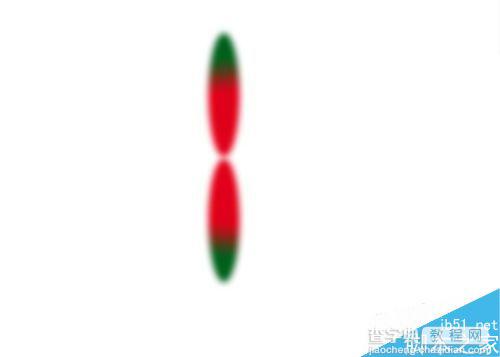
6、给复制椭圆的图层添加蒙版
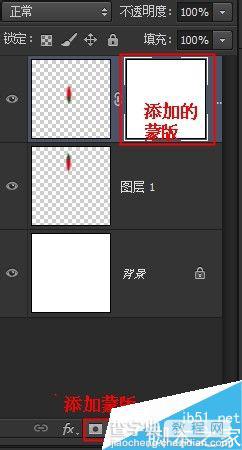
7、选择黑白的渐变,同样的方法(G调出渐变编辑器,点击,选择黑白渐变)做渐隐的效果

8、然后给倒影做渐隐的效果,首先鼠标在倒影的椭圆中拖拽制作黑白渐隐,然后调节不透明度
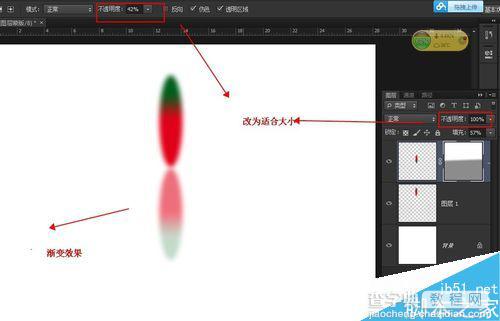
9、绘制椭圆,ctrl+alt+shift+N新建图层,填充黑色然后滤镜-模糊-高斯模糊,做成虚化的效果
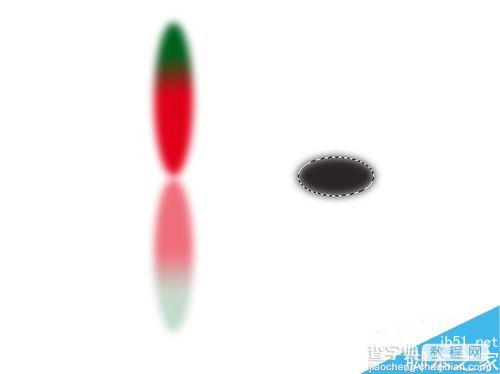
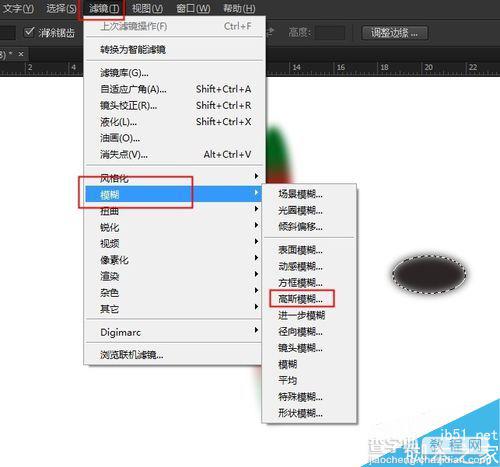

10、然后调节其大小。ctrl+T调节,进行拉长,压扁一点点,这样倒影的效果差不多就出来了
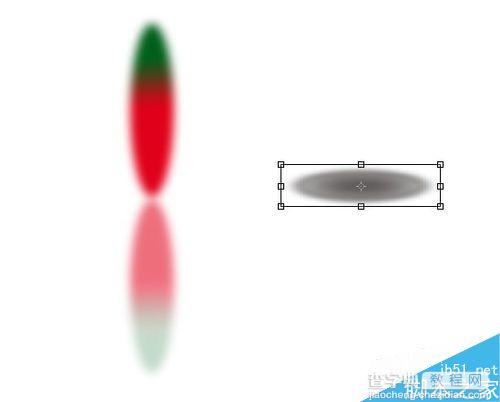
11、调节图层的顺序,ctrl+【调节图层向下走,ctrl+】调节图层向上走,上边的椭圆的所在图层在最上面,中间的黑白的椭圆在中间,倒影椭圆在最下面,但是也在背景的上面,最后得出的效果图
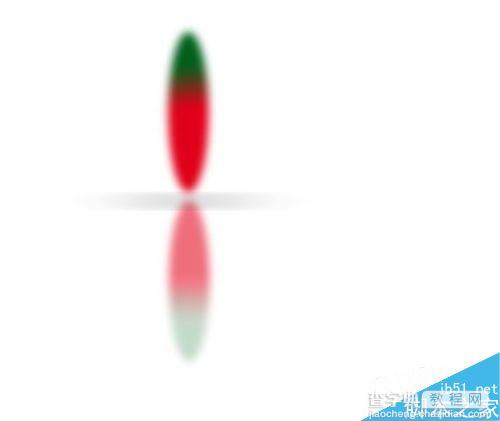
注意事项
如果不做中间黑白的椭圆,会感觉上面的椭圆是悬浮的状态,没有质感
这种方法在做产品展示或做banner方面会用到很多
以上就是PS给多彩的图形制作倒影方法介绍,你学会了吗?希望这篇文章能对大家有一定的帮助!


