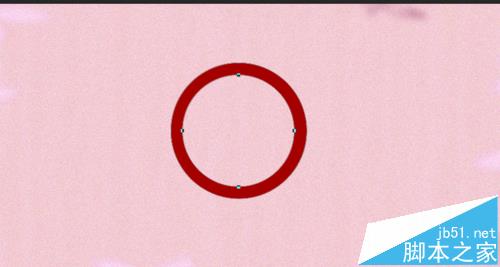ps cs6中减去顶层形状怎么用?
发布时间:2017-01-03 来源:查字典编辑
摘要:在用pscs6操作形状图层的过程中,很多朋友会遇到不知道怎么用减去顶层形状,虽然网上有一些类似的文章,但似乎都还有些朋友不理解。今天我就为大...
在用ps cs6操作形状图层的过程中,很多朋友会遇到不知道怎么用减去顶层形状,虽然网上有一些类似的文章,但似乎都还有些朋友不理解。今天我就为大家详细的的写一下方法,具体看下面的操作吧。至于还有其他的问题可以给我留言我会尽力帮大家解答的。
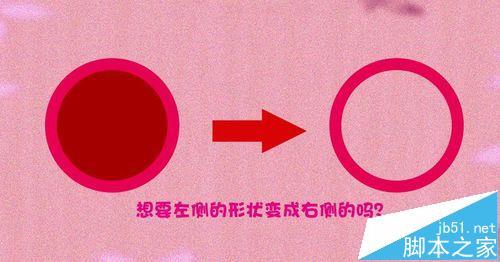
1、首先,用钢笔工具画两个形状,按住shift键画两个圆形,分别一大一小,颜色随意。
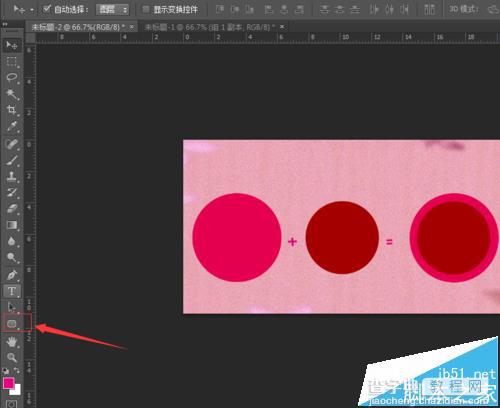
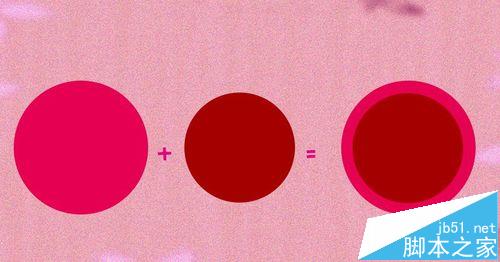
2、然后点选画的两个圆的图层。按住shift键同时选择两个图层。如图

3、选择选择工具
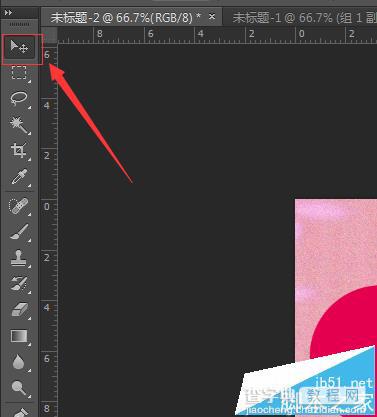
4、对齐两个圆形
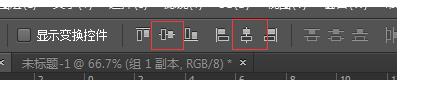
5、先按shift同时选择那个圆形的图层。然后按ctrl+E合并图层,合并图层后是右边的那个圆形。
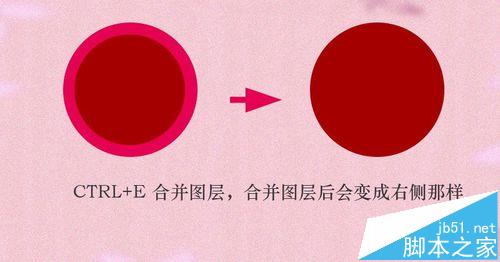
6、点击工具栏的路径选择工具
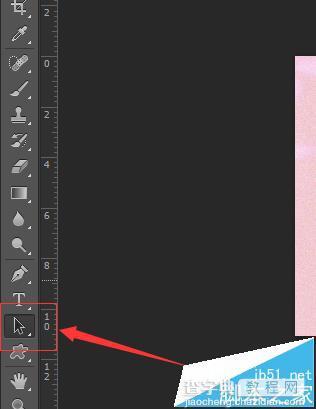
7、找到刚合并的圆形。点击,出现一个圆环之后,看是否上面有是个小正方形。如果有那就表示已经在选中状态了。
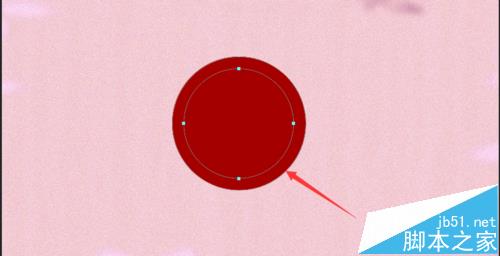
8、点击如图示的排除重叠形状。
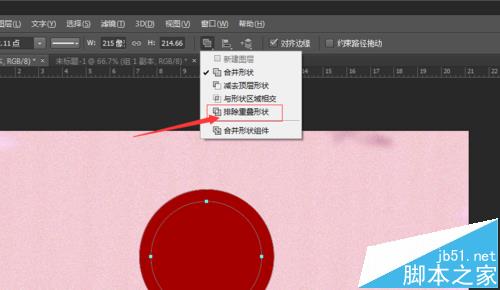
9、现在那个环就剪切出来了。