水裙直接用水珠素材制作是最快的,制作之前先搜集一些水珠素材;然后截取水珠局部进行拼接,做出裙子的形状即可。
最终效果

1、打开PS软件,按Ctrl + N 新建画布,尺寸为1080 * 800像素,分辨率为72像素/英寸,如下图。
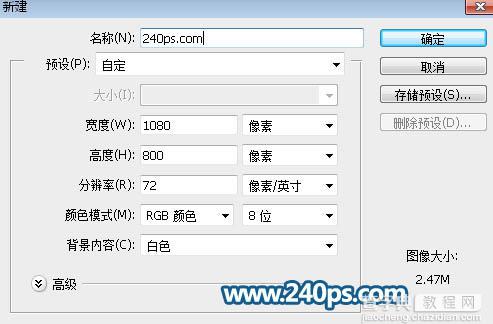
2、把前景色设置为青蓝色#2d7092,然后用油漆桶工具把背景填充前景色,如下图。


3、打开人物素材-教程中用到的所有素材都已经打包好,请到下图网址中视频教程下面下载。用通道结合钢笔把人物上半身抠出来,用移动工具拖到新建的画布里面,调整好位置,如下图。

4、在背景图层上面新建一个组,命名为“裙子”,如下图。
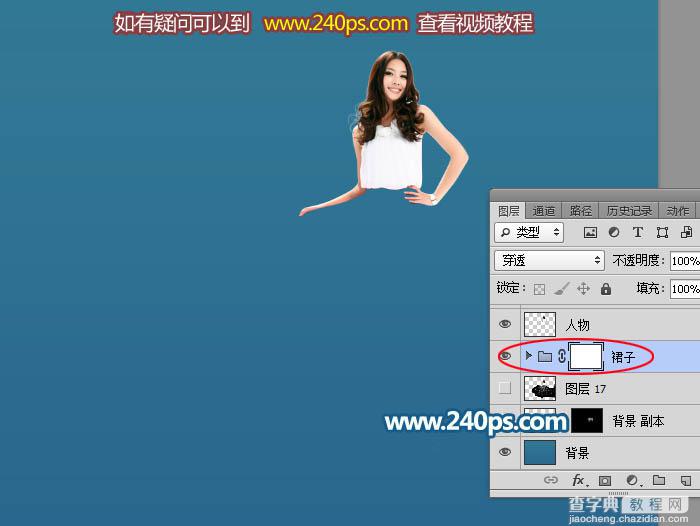
5、用钢笔工具勾出上半部分不需要的区域,转为选区后在蒙版上填充黑色,如下图。
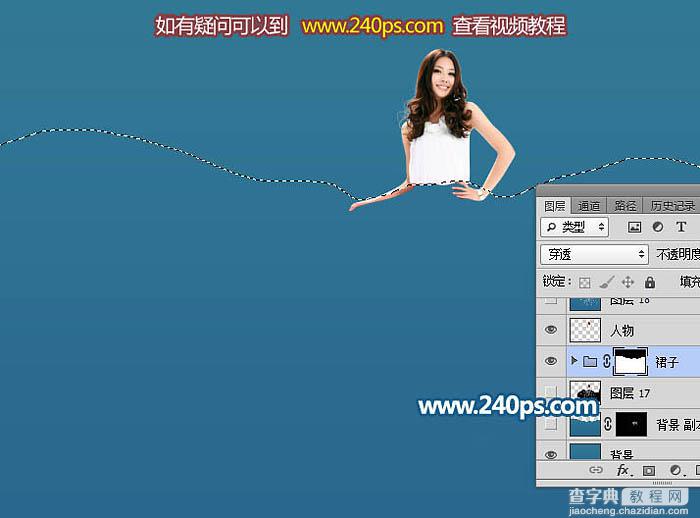
6、打开下图所示的水珠素材--教程中用到的所有素材都已经打包好,请到视频教程下面下载。
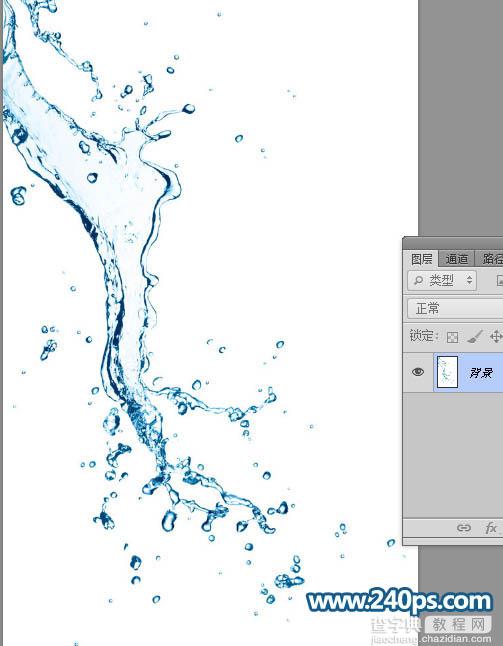
7、按Ctrl + I 反相,效果如下图。
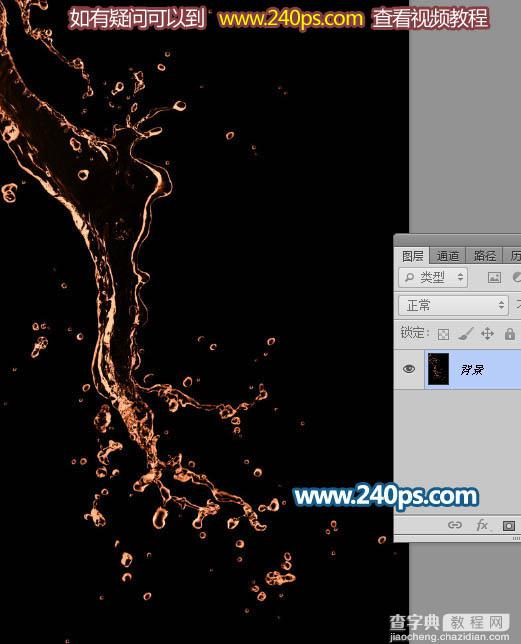
8、再按Ctrl + Shift + U 去色,效果如下图。
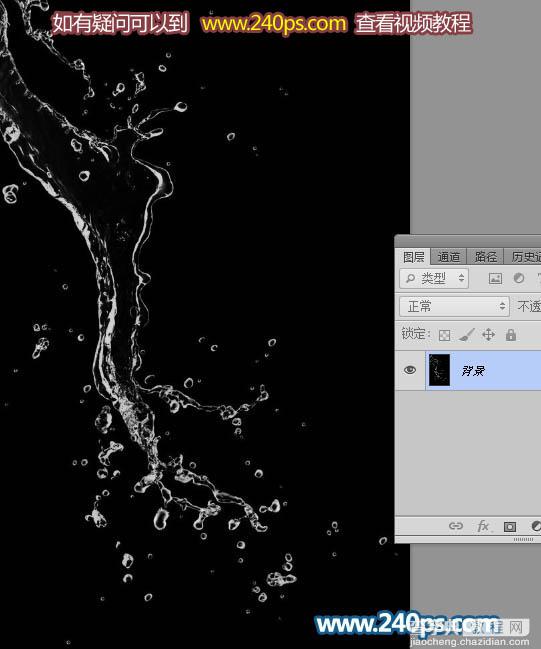
9、按Ctrl + L 调整色阶,稍微调亮一点,如下图。
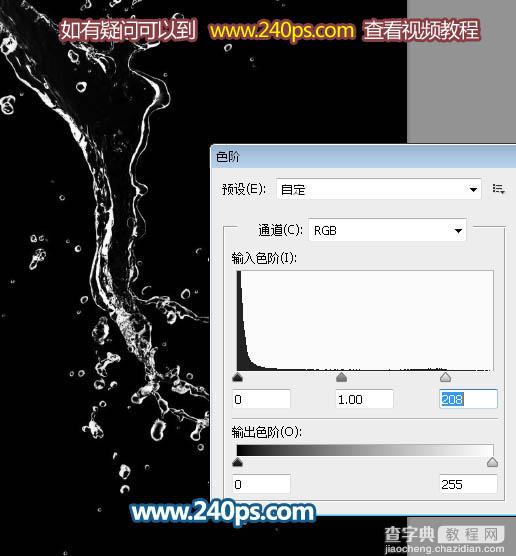
10、用移动工具把水珠素材拖到组里面,混合模式改为“滤色”,按Ctrl + T 调整大小和角度,确定后添加图层蒙版,用柔边黑色画笔把不需要的部分擦除,如下图。

11、再打开下图所示的水珠素材。

12、同上的方法反相后去色,再调亮,如下图。

13、用套索工具选取下图所示的素材局部,然后按Ctrl + C 复制。

14、回到裙子文件,在组里新建一个图层,按Ctrl + V 粘贴,确定后把混合模式改为“滤色”,然后按Ctrl + T 调整大小和角度,如下图。

15、回到刚次的水珠素材文件,用套索复制水花的局部,同上的方法粘贴到裙子组里面,混合模式改为“滤色”,同样的方法调整好角度和大小,如下图。

16、打开下图所示的水珠素材。
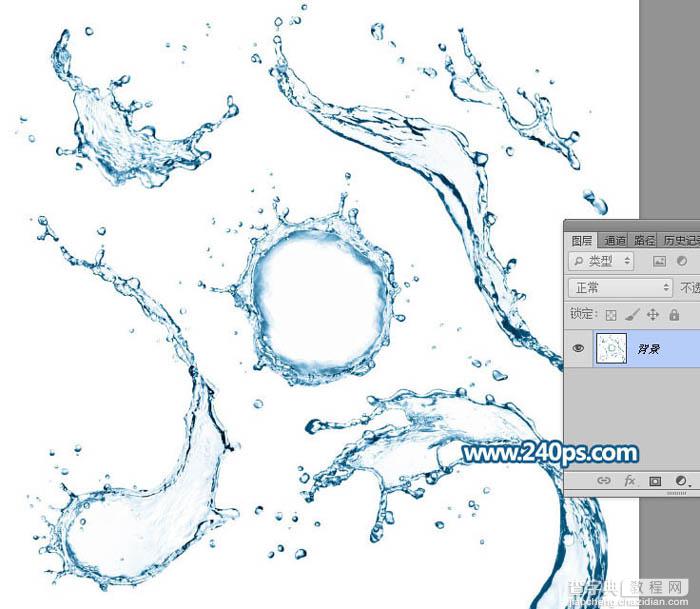
17、反相,去色,调亮,再用套索勾出下图所示的水珠。
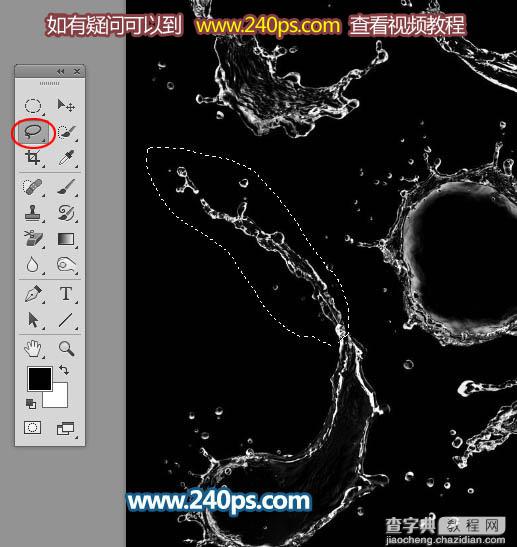
18、把选择的水珠拖到裙子组里面,混合模式改为“滤色”,按Ctrl + T 变形,调整大小和角度,拼接到其它的水珠上面,如下图。

19、同上的方法拼接一些小水珠到裙子上面,填补水珠的空隙,如下图。


20、这是大致拼好后的效果。

21、在背景图层上面新建一个图层,把背景图层隐藏,按Ctrl + Alt + Shift + E 盖印图层;然后选择菜单:滤镜 > 模糊 > 高斯模糊,数值为3,效果如下图。

22、把混合模式改为“减去”,不透明度改为10%,再把背景显示出来,效果如下图。

23、在图层的最上面新建一个图层,按Ctrl + Alt + Shift + E 盖印图层,如下图。
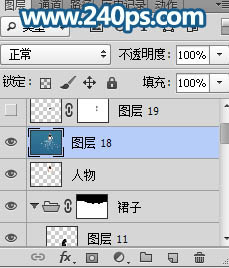
24、用仿制图章把一些不自然的部分修复一下,如下图。

25、创建色彩平衡调整图层,对高光进行调整,参数及效果如下图。
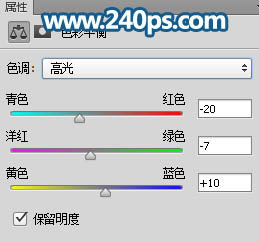

最终效果:



