PS制作非常精美的立体木盒图标
发布时间:2017-01-03 来源:查字典编辑
摘要:今天为大家分享PS制作非常精美的立体木盒图标方法,效果图制作的非常精美,学习的目的是学会立体图形的构成及光感,材质的渲染。制作之前需要把木盒...
今天为大家分享PS制作非常精美的立体木盒图标方法,效果图制作的非常精美,学习的目的是学会立体图形的构成及光感,材质的渲染。制作之前需要把木盒拆分为几个面,然后按顺序慢慢制作各个面即可……
最终效果

步骤
1、图层分解,大致可按顺序分为以下几个部分。

2、新建大小适当的画布,背景填充暗灰色,新建一个图层用钢笔勾出顶部框框的轮廓,转为选区后填充任意颜色,然后双击图层添加渐变叠加样式,参数设置如下图。
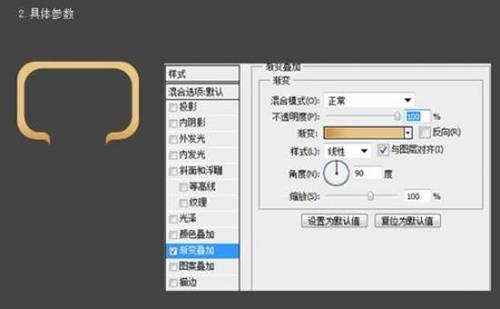
3、新建一个图层,用钢笔勾出前部遮挡板的轮廓路径,转为选区后填充任意色,然后再设置渐变叠加样式,参数及效果如下图。
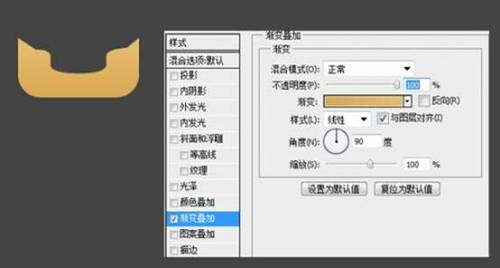
4、新建一个图层,同上的方法制作前部框框,图层样式及效果如下图。
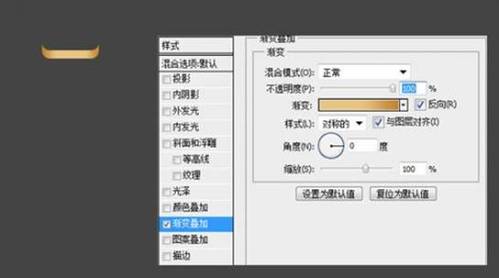
5、新建一个图层,同上的方法制作底面部分,图层样式参数及效果如下图。
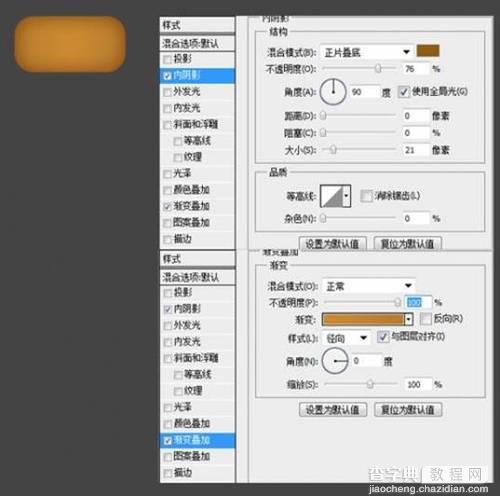
6、新建一个图层,同上方法制作前部可见立面,效果如下图。
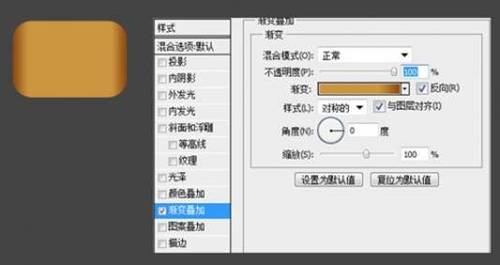
7、木质纹理添加:
去网上下载一些木质纹理的笔刷。这里可以用笔刷点完纹理之后,再加载选区进行蒙版,笔刷的纹理需要被锐化,这样纹理会显得比较清晰。

8、高光及阴影制作:
下面就是给它刷点亮漆,让它有点亮光,制作过程如下图。



9、再看看最后的结果.邮件什么的,可以画一个放进去,然后再多复制几层做出厚度就可以了.

以上就是PS制作非常精美的立体木盒图标方法介绍,操作很简单的,大家学会了吗?希望能对大家有所帮助!


