PS制作漂亮的竹简画方法
发布时间:2017-01-03 来源:查字典编辑
摘要:漂亮的竹简画是怎么样做的呢,平时只知道是用竹子做的,现在,我教大家用ps做一个,很漂亮的哦,希望大家都来看看,学习制作一下!方法1、新建一个...
漂亮的竹简画是怎么样做的呢,平时只知道是用竹子做的,现在,我教大家用ps做一个,很漂亮的哦,希望大家都来看看,学习制作一下!

方法
1、新建一个空白文档,大小为800*600,当然,可以根据自己的需要来定。
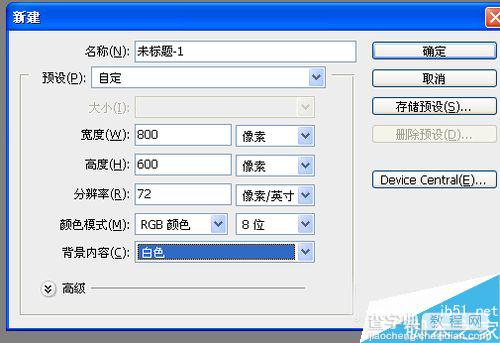
2、前景色和背景色分别选择深浅黄色。

3、滤镜——渲染——云彩。

4、滤镜——杂色——添加杂色。
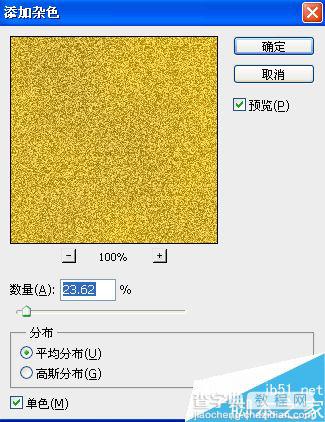
5、滤镜——模糊——动感模糊。参数设置如图。

6、新建一个文档,大小根据自己的需要来定。
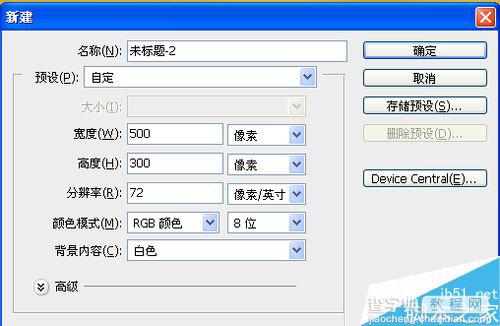
7、从做好的图片上截取一段过来。
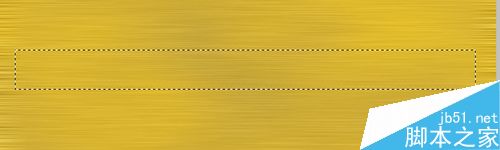
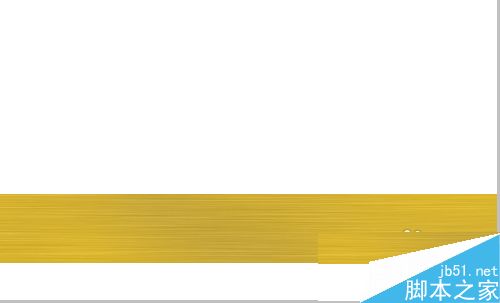
8、选择图层样式——斜面和浮雕。参数如下。
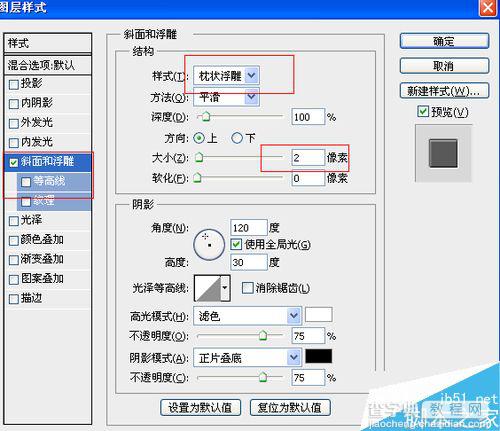
9、crtl+j复制多层,把整个文档覆盖完。
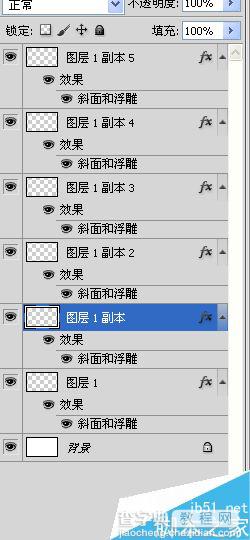
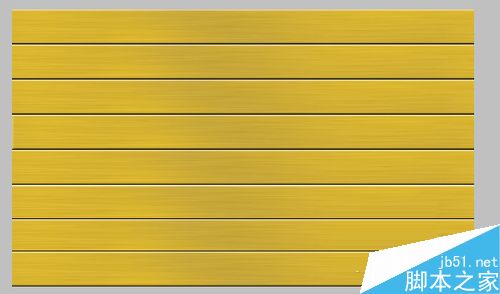
10、拉出一条参考线,然后新建一层,选择画笔工具,画出一些小圆心。
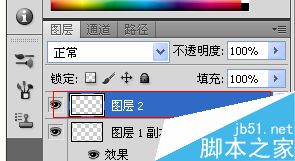

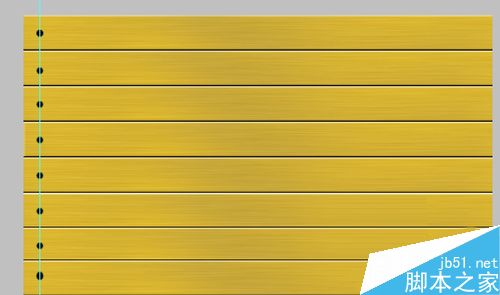
11、选择铅笔工具,沿着参考线画一条线。
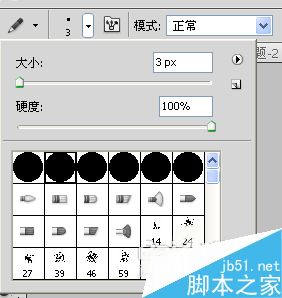
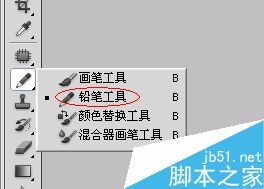
12、选择图层样式,参数值为默认。

13、图案叠加选择自己喜欢的图案,图案可以在网上下载。

14、选择选框工具,把多余的线条删除。

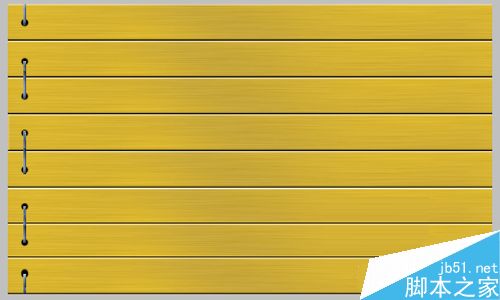
15、然后复制圆心和线条所在的图层,向右移动。效果如下。
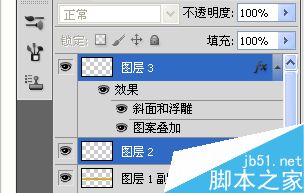
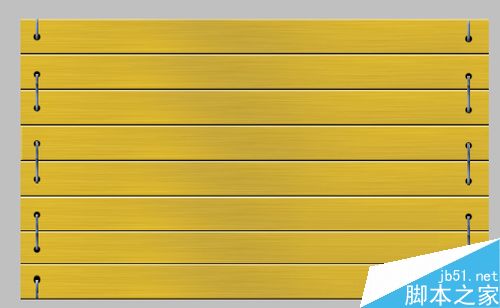
16、把素材图片拉进来,然后ctrl+shift+u去色。


17、模式为颜色加深。
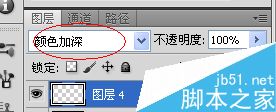
18、最终效果如下。

以上就是PS制作漂亮的竹简画方法介绍,操作很简单的,大家学会了吗?希望能对大家有所帮助!


