用PS来做字体的一些倒影,让他看起来更立体,我们讲三种方法。在此重点在于给出方法和思路,希望能够抛砖引玉
方法1:广告牌式的倒影
1、打开PS,新建文档后,选择T型文字按钮,输入想要的字体,这里输入“立体字”
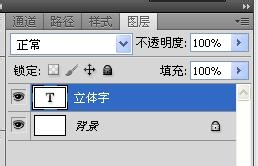

2、复制文字层:在图层栏选中文字层,按着alt键,往下拉,复制一层文字层;或者选中文字层—右键—复制图层。提示:需要变形的文字层放在不变的文字层下方
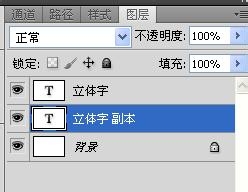
3、栅格化文字:栅格化文字是为了变形做准备。点击文字层右键,选择栅格化图层
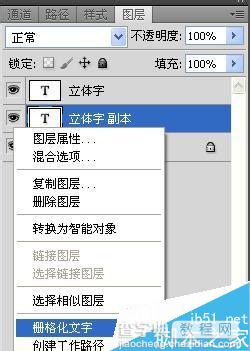
4、对复制的文字层进行变形:1、选中要改变的文字层,ctrl+T,或者在PS上方工具栏选择 编辑——自由变换。
在文档界面点右键,选择斜切,鼠标放在图层上方,等鼠标变换为横向双箭头的时候,点左键不松,可以选择向右拉,或向左拉。
再次点击右键,选择自由变换,同样方法,点图层上方往下放拉,让图层变得窄一些。
敲回车确定,或点击PS上方的对勾,确认变形。
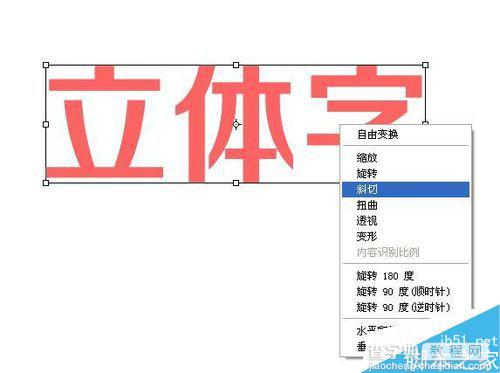
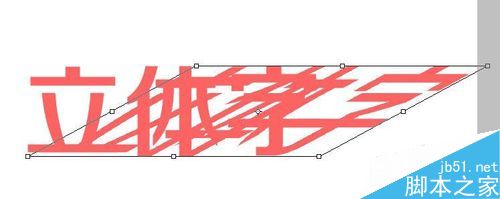
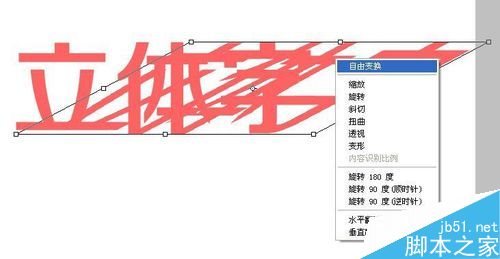
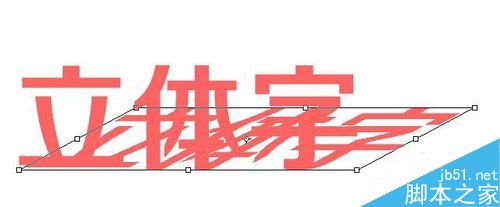
5、改变倒影透明度和颜色:
如图,透明度在图层栏右上角,点击调整。
颜色,可以双击图层,或者右键选择混合选项,在弹出的对话框选择渐变叠加,如图。

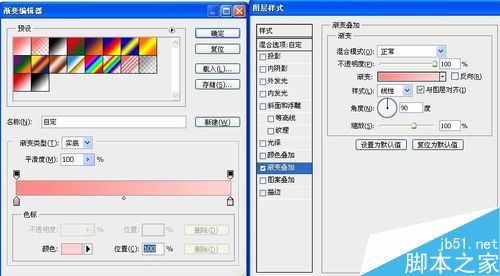
6、最终效果,网友可以根据自己的需要多加修饰,调出更好地效果

方法2:镜面倒影
1、准备文字:依然是建立文字层,复制一层,栅格化
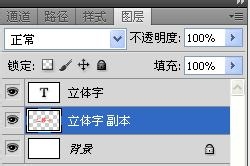
2、对字体变形:
ctrl+T ,右键,选择垂直翻转
鼠标左键按住拖动,对其字体下边缘
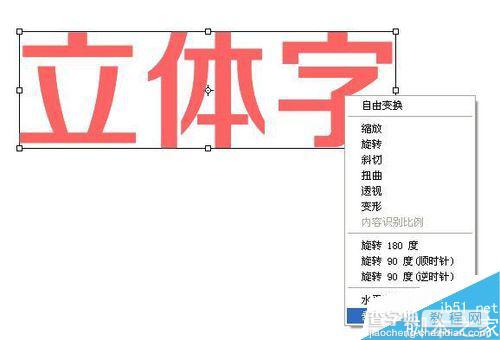
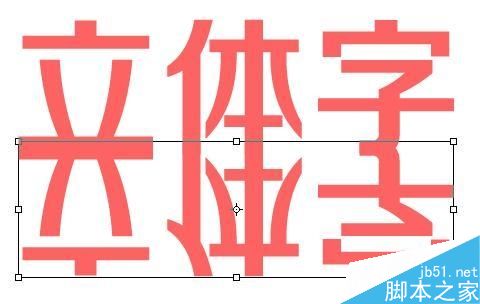
3、对倒影进行立体修饰:
选择透明度
删除部分倒影,让倒影看起来更有立体感,选择矩形选框工具,调整羽化值,可根据实际情况调整,框选倒影下方,按Delete键,进行删除
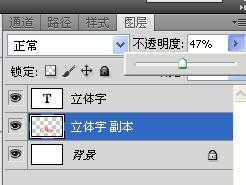
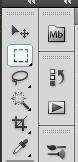

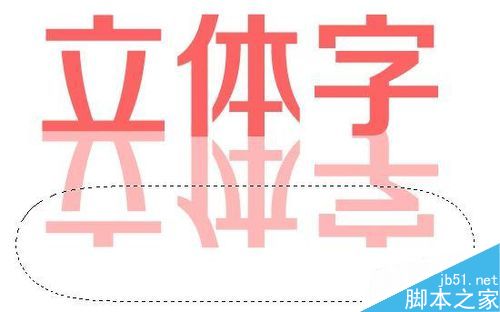
4、最终效果

方法3:真正的立体字
1、同样,准备两个相同的文字层
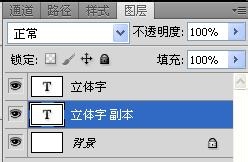
2、生成立体字:选择复制的文字图层,在工具栏选择3D——凸纹——文本图层
提示,这里不要将图层提前栅格化,选择后会提示你栅格化图层,点确定。
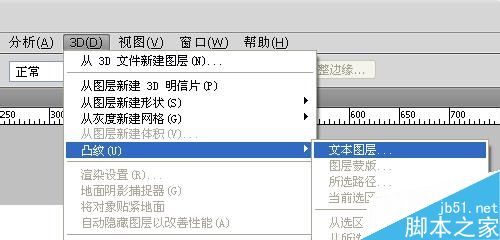
3、调整立体字:对比界面,调整各个数据,调出自己想要的效果
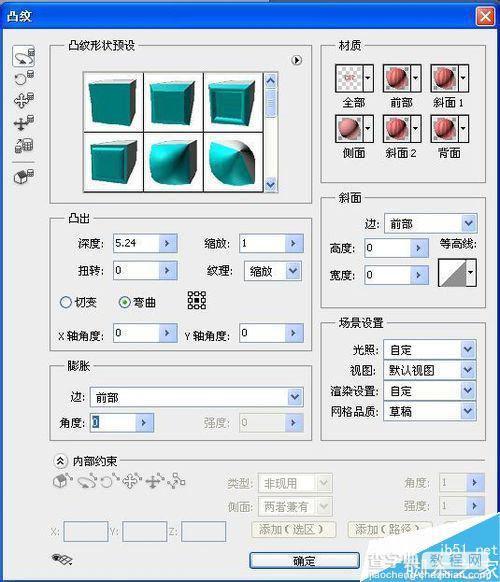

4、做阴影:新建图层,在立体字下方,做一些阴影,通过渐变叠加,高斯模糊等,此处网友可根据自己喜好细致做出阴影,光线变化等。
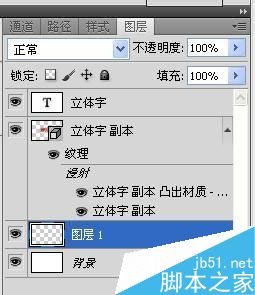
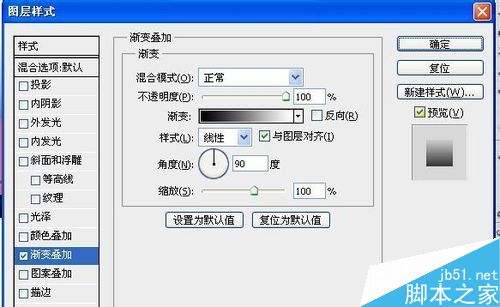


5、优化平面字体:双击原文本图层,在弹出的对话框中,调整文字各个属性,做出自己想要的效果。



以上就是ps制作立体倒影的三种方法介绍,大家可以每个方法都一一学一遍,这样这对于今后的学习和使用会有一定的帮助!


