photoshop怎么打字?PS调整文字格式方法
发布时间:2017-01-03 来源:查字典编辑
摘要:Photoshop是专业的绘图工具,我们可以使用文字工具来输入文字,我们还可以在属性栏对文字的格式进行设置,下面我们不仅教大家如何打字,还教...
Photoshop是专业的绘图工具,我们可以使用文字工具来输入文字,我们还可以在属性栏对文字的格式进行设置,下面我们不仅教大家如何打字,还教大家如何调整文字的格式,下面是具体的过程:
步骤
1、打开Photoshop软件,先要新建一个文件,在菜单栏上执行:file--new,我们会看到打开了一个对话框,这里的参数先不要管,点击ok即可
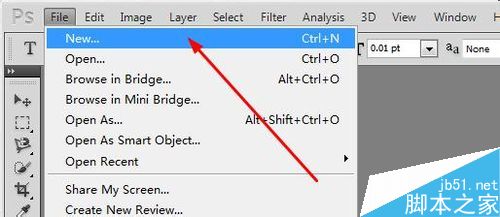
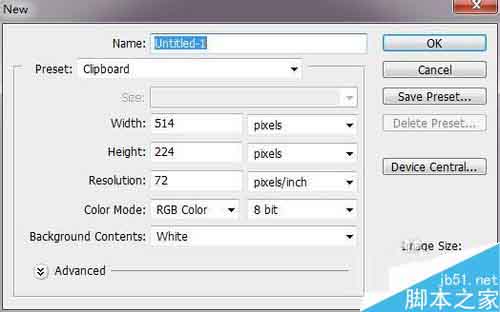
2、我们使用工具栏中的文字工具,如图所示,会打开一个菜单,有四种文字工具,前两种是插入文字的,第一个是横向文字,第二个为纵向文字,我们选择横向来看下效果
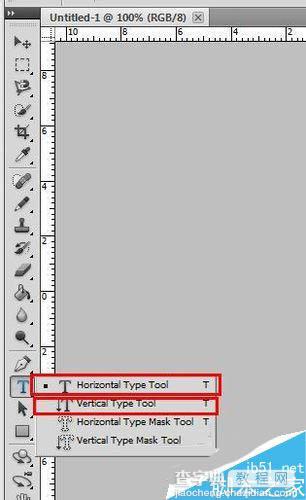
3、在画布上单击,你会看到光标出现在画布上,我们这时候可以敲击键盘输入文字了;在图层面板你会看到多了一个文字图层。
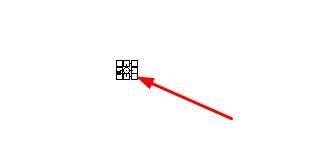
4、输入“百度经验”这几个字,显然文字显示的效果太小了,我们调整一下属性栏
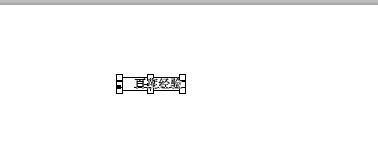
5、在属性栏最经常用到的三个属性是:字体、大小和文字颜色,这三个我都标注在图中,调整这三个参数你就能得到你想要的效果
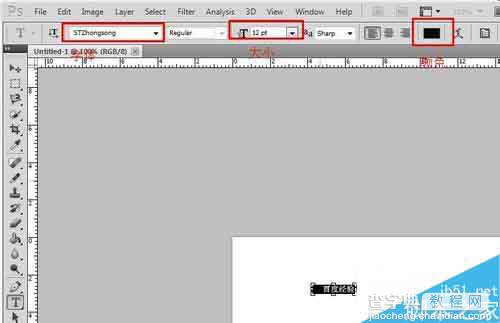
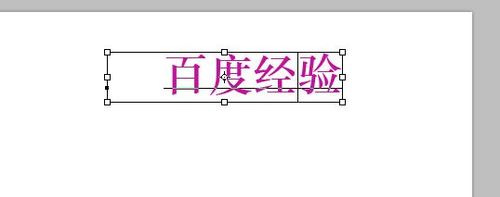
6、接着,我们还有经常用到的一个工具是文字兰格化,因为文字很难做出漂亮的效果,我们需要把文字转换成位图,这时候我们右键单击文字图层,然后在右键菜单中选择“栅格化”
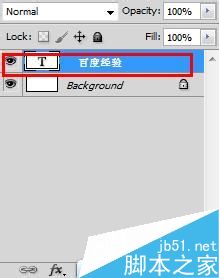
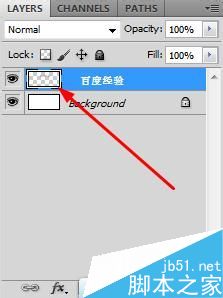
7、将文字转换成位图后,我们可以给文字加上更加漂亮的效果,右键单击图层,然后选择图层选项,如图所示
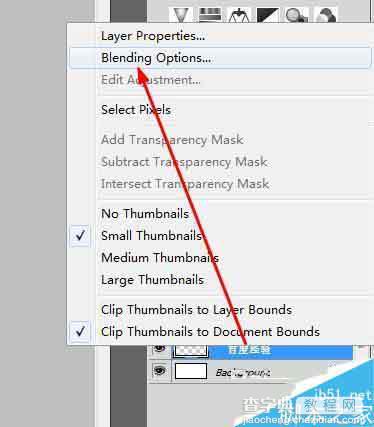
8、假如我们要给文字添加一个阴影,如图所示,我们只要勾选drop shadow选项即可

教程结束,以上就是PS调整文字格式方法介绍,操作很简单的,大家学会了吗?希望能对大家有所帮助!


