ps怎么将照片裁剪成圆形?
发布时间:2017-01-03 来源:查字典编辑
摘要:利用PS可以做出任意形状的图形,对于圆形图形的制作,重要采用PS中的椭圆工具来实现,当然,如果想要将生成的图片也显示为圆形,则需要将图片格式...
利用PS可以做出任意形状的图形,对于圆形图形的制作,重要采用PS中的椭圆工具来实现,当然,如果想要将生成的图片也显示为圆形,则需要将图片格式转换为PNG。下面就来看一下具体的实现方法。
步骤
1、打开PS,点击“文件”→“新建”菜单项,在打开的“新建”窗口中,设置合适的大小,比如本经验中的“500*500”大小,背景内容设置为“透明”,点击“确定”按钮。
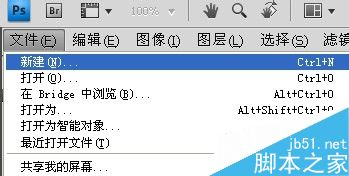
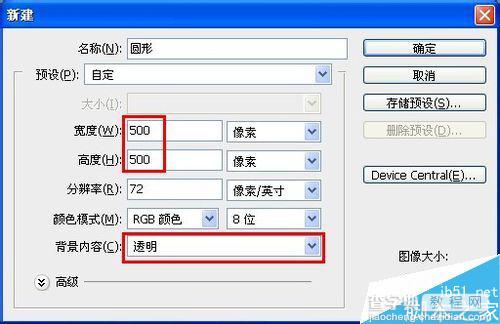
2、鼠标左键按钮选区工具不放,在弹出的菜单中选择“椭圆选区工具”。

3、接点选择“渐变工具”。

4、接着在“属性”工具栏中选择一种“填充颜色”,同时也选择一种填充样式,如本经验中的“径向填充”。

5、接着再点击“椭圆选区”工具,然后在绘图区域,利用拖动到绘制一个椭圆。在绘制椭圆的过程中,如果同时按时SHIFT可绘制正圆,如果同时按下SHIFT+ALT可绘制一个以光标按下为中心的正圆。
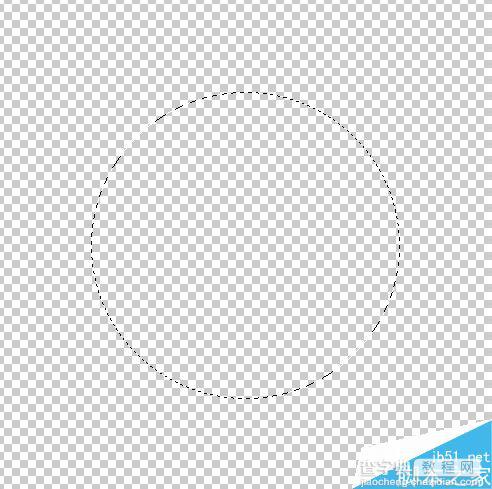
6、然后点击“渐变填充”工具,在绘图区域从选区中心向边缘拖动来填充。
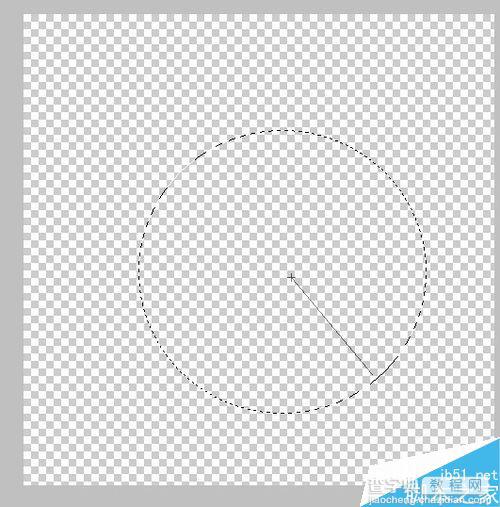
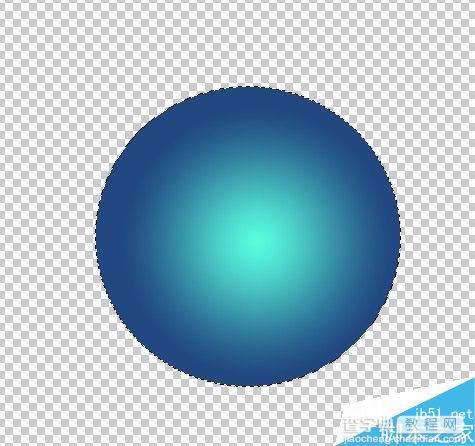
7、点击“文件”→“存储为Web格式...”菜单项。
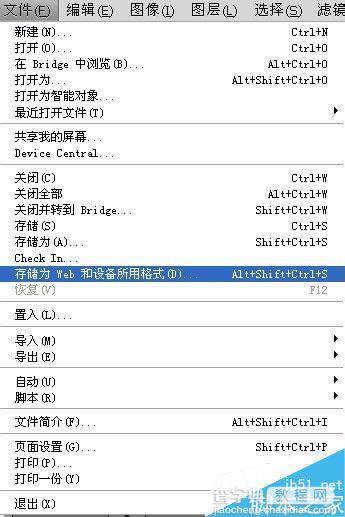
8、在打开的“存储”窗口中将图片类型设置为“PNG”格式,然后点击“保存”按钮即可。
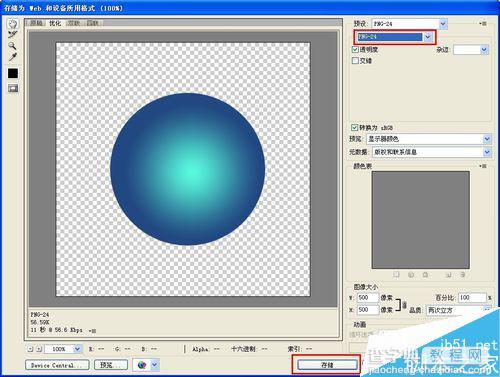
以上就是ps怎么将照片裁剪成圆形方法介绍,操作很简单,希望能对大家有所帮助!


