PS用滤镜制作漂亮的火焰花朵
发布时间:2017-01-03 来源:查字典编辑
摘要:今天为大家分享PS用滤镜制作漂亮的火焰花朵方法,教程比较基础,制作出来的花朵非常漂亮,也还可以制作成壁纸,一起来学习吧。步骤1、新建图层,填...
今天为大家分享PS用滤镜制作漂亮的火焰花朵方法,教程比较基础,制作出来的花朵非常漂亮,也还可以制作成壁纸,一起来学习吧。
步骤
1、新建图层,填充黑色。
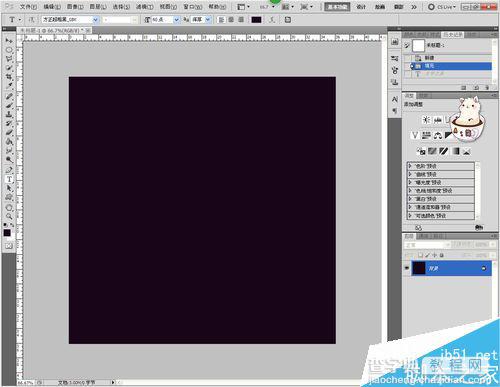
2、然后写上文字。再合并图层。

3、将画布旋转90度。执行滤镜→风格化→风。
ctrl+F多执行几次。
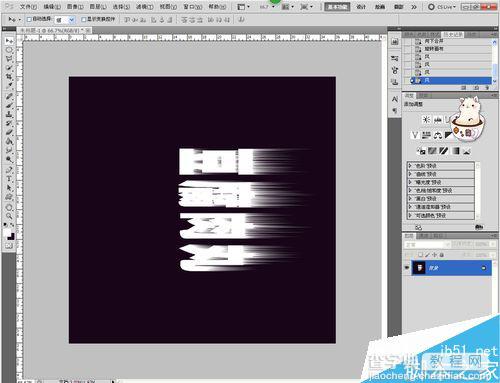
4、再将画布旋转回来,执行滤镜→模糊→高斯模糊。

5、调整色相/饱和度。记得勾选着色。
ctrl+J复制一层后,再次调整色相/饱和度。不用勾选着色。


6、将图层一的混合模式改为“颜色减淡”
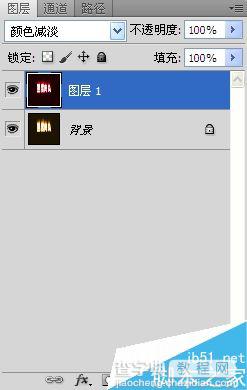
7、执行滤镜→液化,做出火焰摇摆的效果。
然后合并图层,并把背景图层解锁。
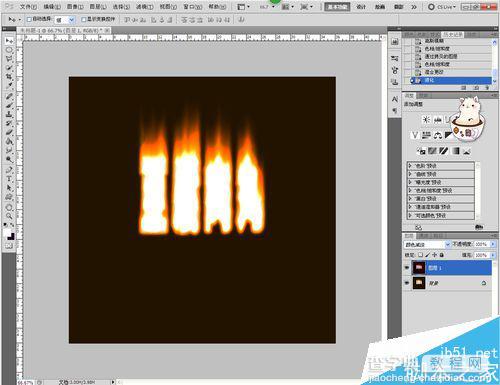
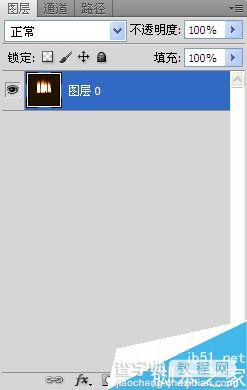
8、用魔术棒工具将文字抠出来,即把黑色删掉。
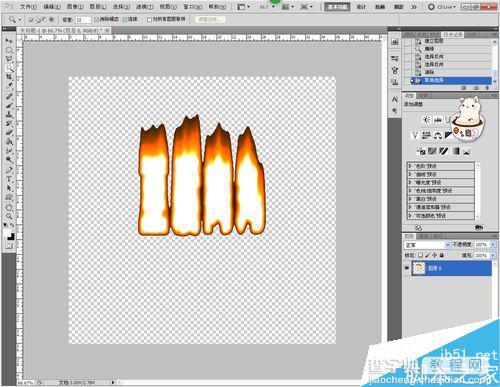
9、ctrl+T垂直翻转。并将文字拉宽一点。
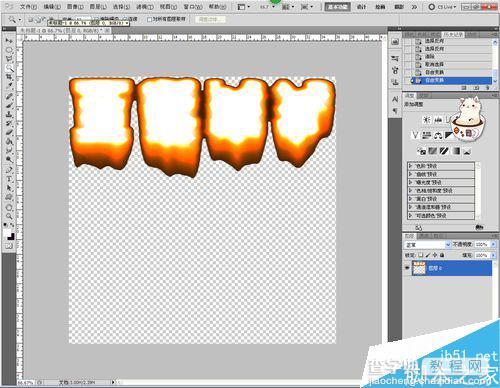
10、执行滤镜→扭曲→极坐标。
平面到极坐标。

11、好了,火焰花朵差不多就完成了。
我们简单的做个桌面就完美了。

以上就是PS用滤镜制作漂亮的火焰花朵方法介绍,操作很简单的,大家按照上面步骤进行操作即可,希望能对大家有所帮助!


