立体五角星在很多软件的界面里都是很常见的,看上去简单的立体感觉其实操作起来并不简单。下面,小龙就教会大家如何用photoshop绘制立体的五角星。
1、首先,打开photoshop软件,按“ctrl+N”新建一个1024*1024像素的白色画布,如图所示。
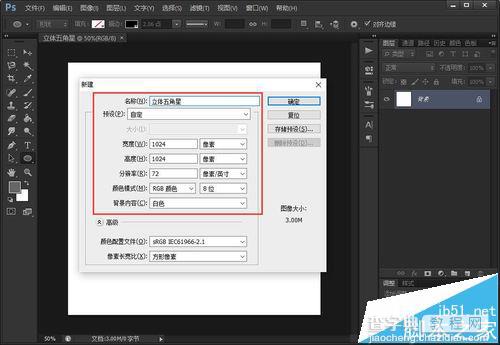
2、接着在左侧工具栏中选择“自定形状工具”,在上侧属性栏中将填充颜色设置为“黄色”,线条为“无”,并在“形状”中找到“五角星”,绘制在画布中间,如图所示。
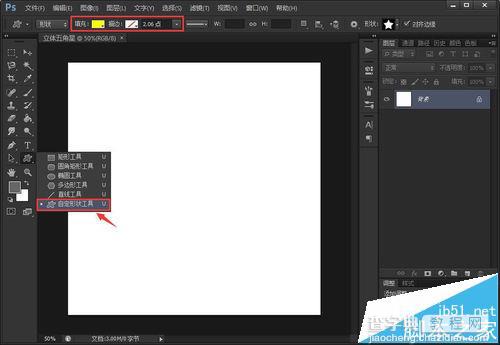
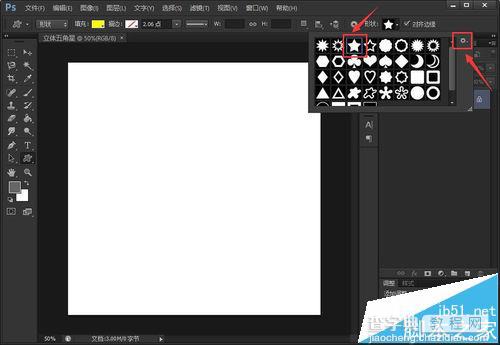
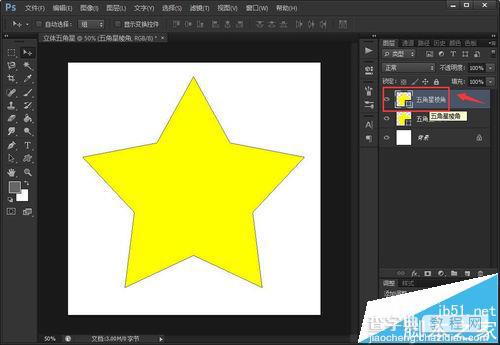
3、下面将五角星的图层按“ctrl+J”复制一个,并用左侧的“路径选择工具”选中复制后的五角星;同时,选用“钢笔工具”,将其移动到五角星的节点(锚点)上,当出现“-”号的时候,便点击去掉多余的锚点,使其变成如图所示的拉长版的三角形。
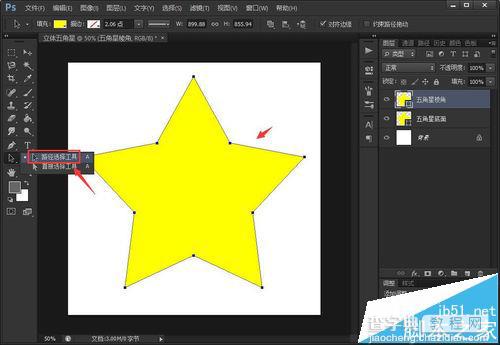
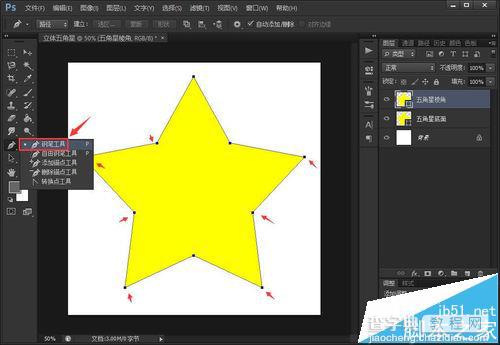
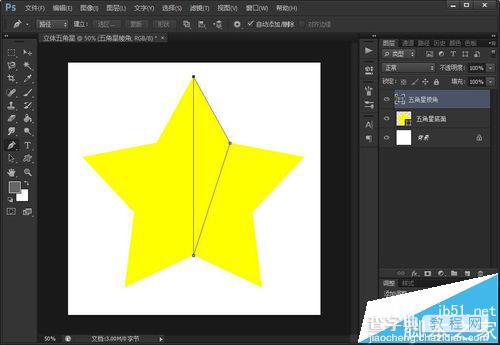
4、然后,新建一个图层,在图层中沿着五角星的外顶点和内定点绘制两条相交的直线,交点即是五角星的中心点;这时用“直接选择工具”选中刚变形的三角形的下顶点,将其拖动到五角星的中心上,如图所示。
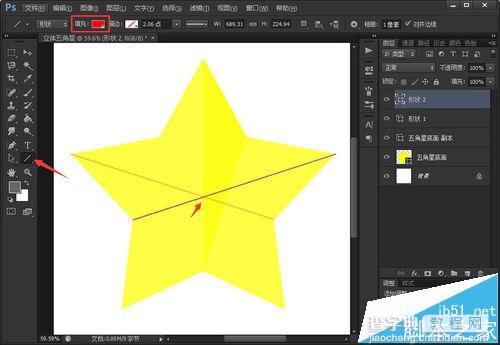
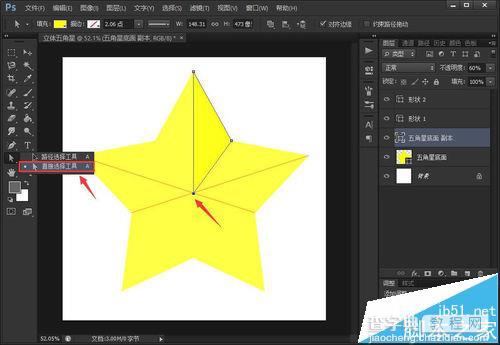
5、删除交线图层,并复制粘贴小三角形,选中新生成的小三角形,按“ctrl+T”进行自由变换操作;自由变换前用鼠标将小三角形的坐标点移动到其下端点上,然后在上方的旋转角度处输入“72°”,使其旋转;不停复制旋转操作,使形成如图所示的5个小三角形。
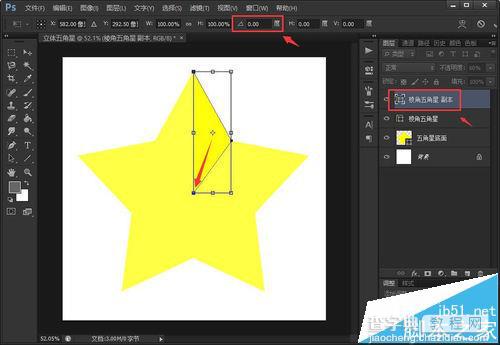
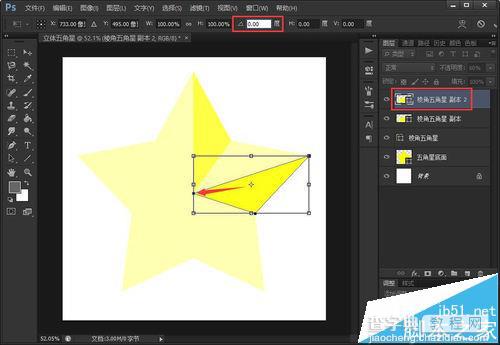
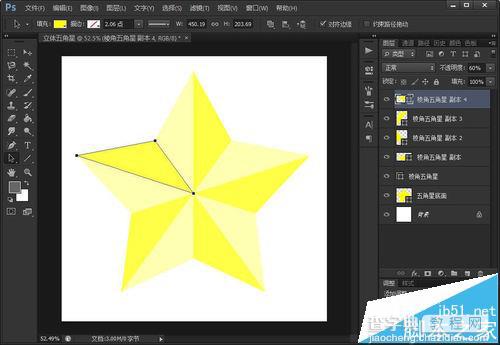
6、全选这些三角形,并复制粘贴生成新的5个,对着新生成的5个全选并进行整体自由变换,点击鼠标右键,选择“水平翻转”选项即可,如图所示。
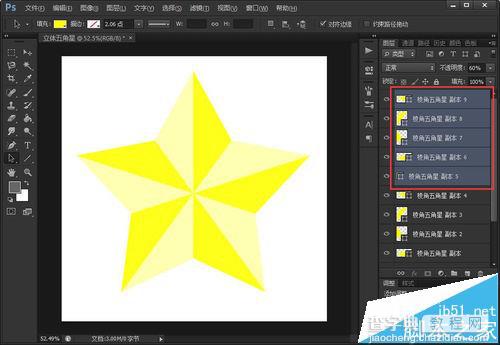
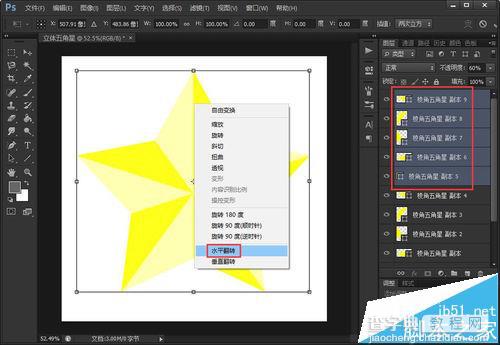
7、接着按住“ctrl”点选一个迎光的小三角形,再按“ctrl+shift”选中其余3个迎光小三角形,调整其不透明度使其看上去有层次感,如图所示。
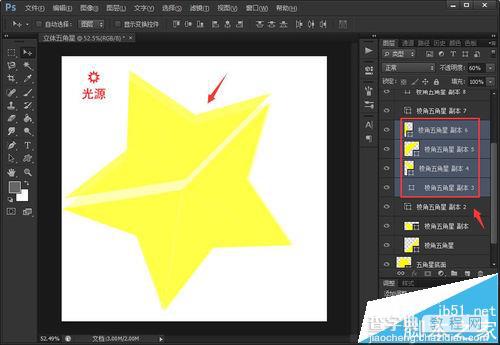
8、按照上述方法,将其余的小三角形选中,并将其模式调整为“正片叠底”,并按照光线的强弱感觉,调整不同小三角形的不透明度,如图所示。
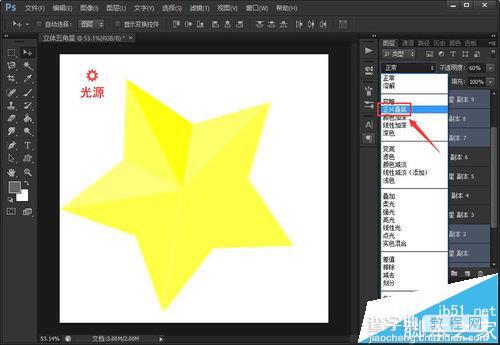
9、最后,即可看到如图所示的具有立体效果的正五角星了!
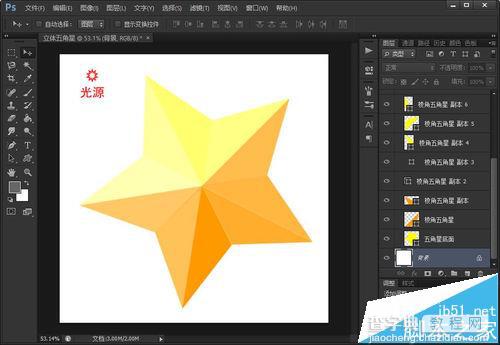
注意事项:
每一个小三角形的亮度和不透明度一定要把握好,否则就会影响逼真度。


