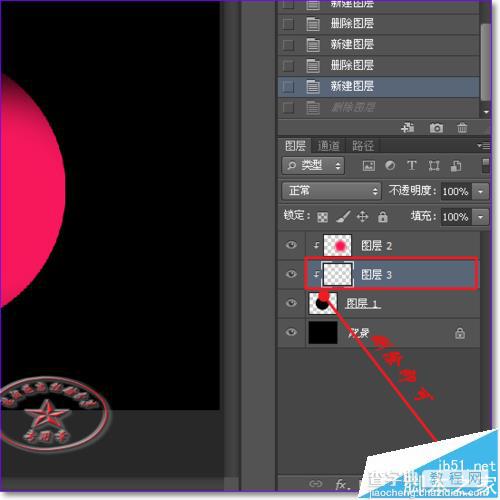ps怎么创建剪贴蒙版和释放蒙版?
发布时间:2017-01-03 来源:查字典编辑
摘要:ps中剪贴蒙版是由两个图层及以上组成,整个组合叫做剪贴蒙版。最下面一层叫基底图层,也叫做遮罩。其它图层叫剪贴图层;剪贴图层可以多个图层组成。...
ps中剪贴蒙版是由两个图层及以上组成,整个组合叫做剪贴蒙版。最下面一层叫基底图层,也叫做遮罩。其它图层叫剪贴图层;剪贴图层可以多个图层组成。修改基底图层会影响整个剪贴蒙版的效果;反过来,修改某个剪贴图层,则不会影响整个剪贴蒙版。了解了剪贴蒙版的概念,下面我就来讲讲如何创建和释放剪贴蒙版。
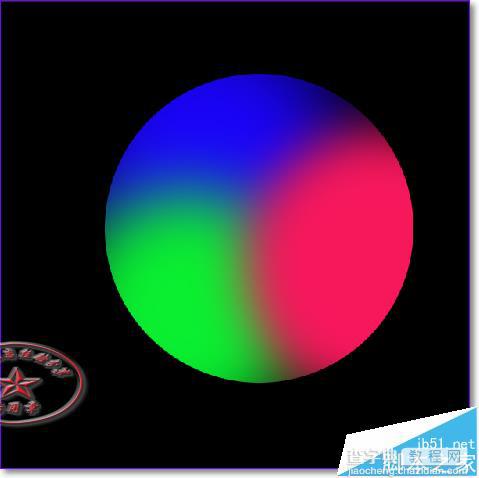
1、新建一个文档,填充黑色,参数如图。
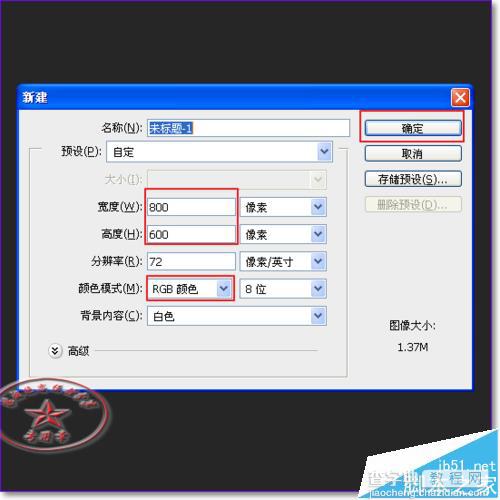
2、新建一个图层,选择椭圆工具,按住shift键拉出一个正圆,填充黑色。
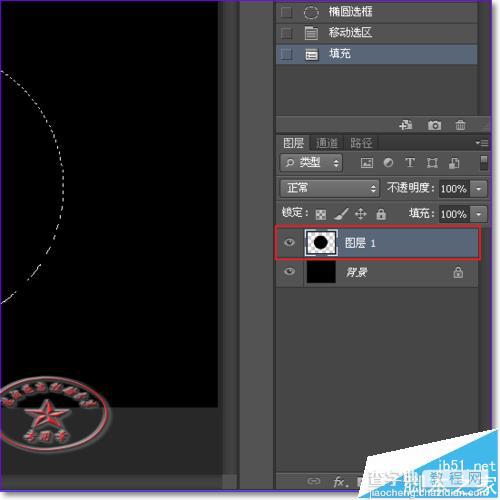
3、再新建一个图层,shift+F6羽化30px,填充红色。
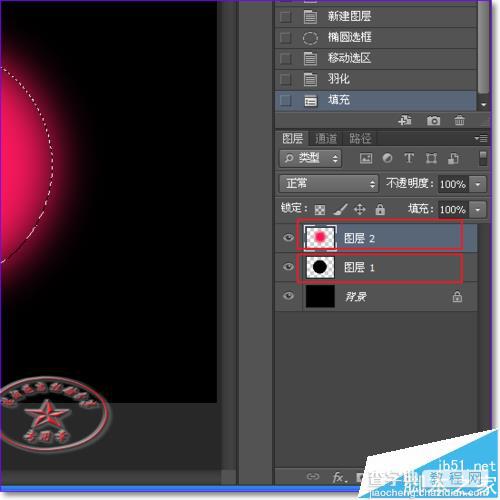
创建方法一:
选择图层--创建剪贴蒙版(ctrl+alt+G),得到下面的效果。
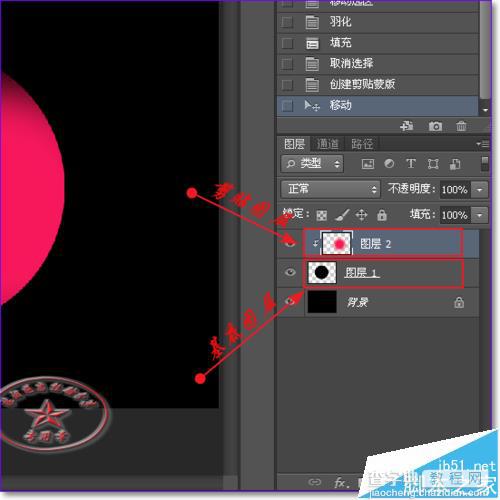
释放方法:点击图层--释放剪贴蒙版(ctrl+alt+G)。
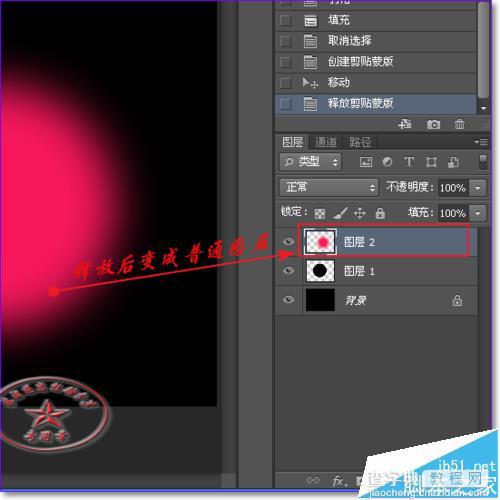
创建方法二:
选择上面的剪贴图层,按住Alt键,将鼠标放在两个图层之间,鼠标会变成带有一个箭头,点击,创建完成。
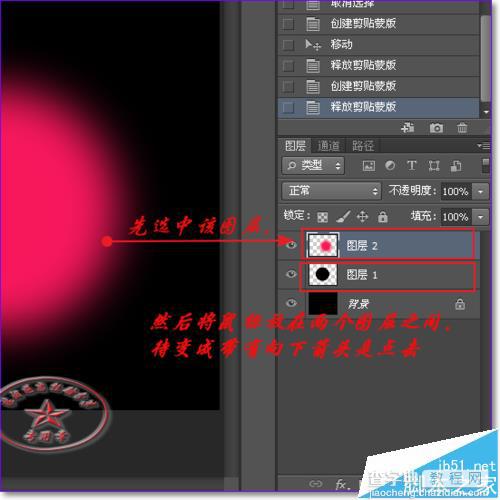
释放方法:按住alt键,将鼠标放在两个图层之间点击即可。
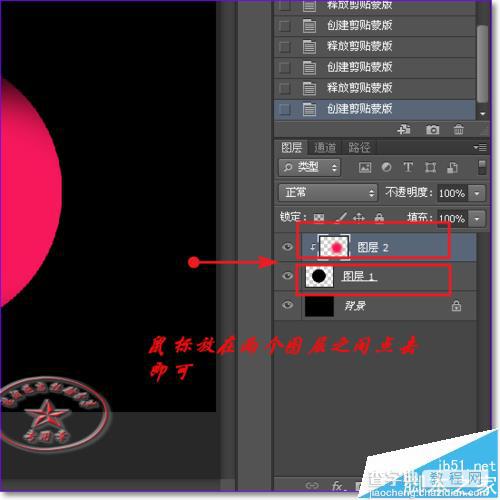
创建方法三:
条件为已经有一个剪贴图层了,那么只要先选中基底图层,点击新建图层,则新建的图层就是剪贴图层。
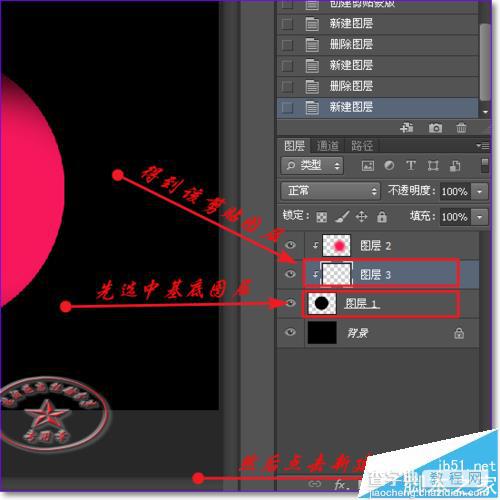
释放方法:剪贴图层直接拉到垃圾桶即可。