PS简单制作龟裂纹理效果
发布时间:2017-01-03 来源:查字典编辑
摘要:制作龟裂纹效果步骤不算太繁琐,只要使用的是龟裂纹纹理功能,如何制作这种效果呢?现在就把制作的步骤分享给大家,希望对您有所帮助。最终效果图:步...
制作龟裂纹效果步骤不算太繁琐,只要使用的是龟裂纹纹理功能,如何制作这种效果呢?现在就把制作的步骤分享给大家,希望对您有所帮助。
最终效果图:

步骤
1、首先启动Photoshop cs,执行文件-新建命令,新建一个大小为800*600,分辨率为72,背景颜色为白色的文档。
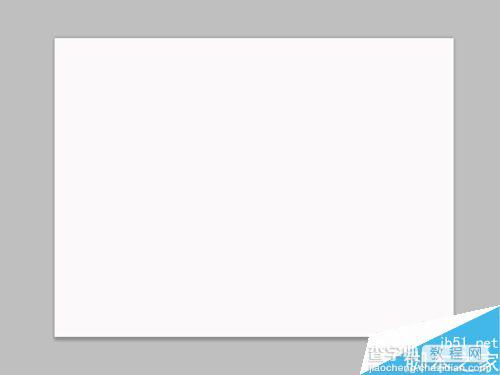
2、点击前景色打开拾色器对话框设置前景色为浅褐色,同样道理设置背景色为黑色。

3、执行滤镜-渲染-云彩命令,执行完该命令后查看效果变化。

4、执行图像-调整-色阶命令,在弹出的对话框窗口中设置参数为0,1.03,221,然后点击确定按钮。

5、执行滤镜-纹理-鬼裂缝命令,在弹出的对话框中设置裂缝间距为10,裂缝深度为5,裂缝亮度为5点击确定按钮。
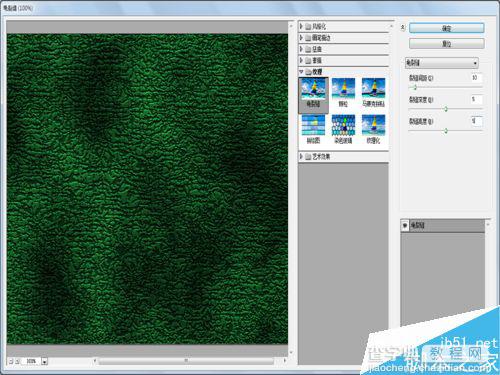
6、点击创建新的填充或调整图层按钮,从下拉菜单中选择色相饱和度命令,设置色相为-45,饱和度为33,亮度为4

7、执行文件-存储为命令,在弹出的对话框中输入命令为“龟裂纹”,然后找到一个合适的位置进行保存即可。
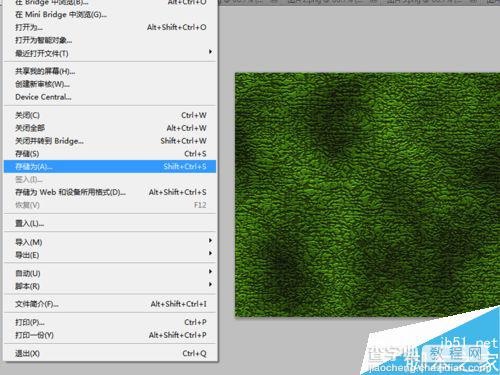
以上就是PS简单制作龟裂纹理效果方法介绍,操作很简单的,大家学会了吗?希望能对大家有所帮助!


