璀璨星空效果制作步骤虽然比较繁琐,但是制作方法比较简单,主要使用了常用的菜单命令,现在就把制作的过程分享给大家,希望你能够从中得到帮助和启发,同时希望你也能创作出更好的作品。
效果图:

步骤
1、启动Photoshop cs5,执行ctrl+n组合键新建一个大小为800*600,分辨率为72,背景颜色为黑色的文件。
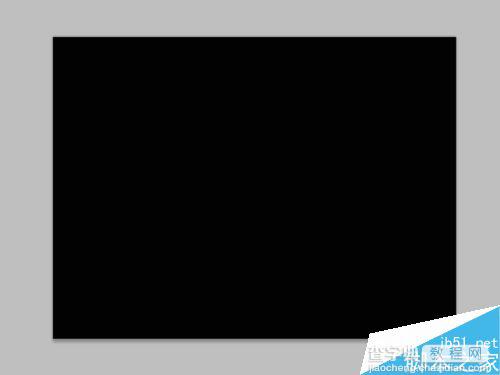
2、点击图层面板中的创建新图图按钮,新建图层1,执行滤镜-渲染-云彩命令,执行ctrl+f组合键在加强一次。

3、执行编辑-自由变换命令,进行自由变换,然后按住alt键鼠标左键向一边拖动,这样就会向两个方向均匀缩放。

4、执行图像-调整-色相饱和度命令,在色相饱和度对话框中设置勾选着色,设置色相为340,饱和度为49,明度设置为-14.点击确定。

5、选择工具箱里画笔工具,点开画笔设置,设置大小为6px,圆度为100%,硬度为100%,间距为1000%。
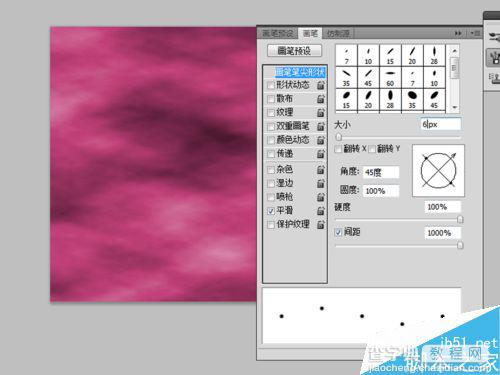
6、在图层面板中新建图层2,然后使用画笔在图层3上进行来回拖动,拖出星星点点。

7、接着新建图层3,并修改画笔的大小为3px,接着在画布上进行拖拽布满星星点点,同样道理在新建一个图层4设置画笔为10px的。

8、复制图层3得到图层3副本,执行滤镜-模糊-径向模糊命令,在该对话框中设置数量为60,点击确定按钮。

9、新建图层5,按ctrl+delete组合键填充黑色,执行滤镜-渲染-镜头光晕命令,在弹出对话框中采用默认参数直接点击确定即可。
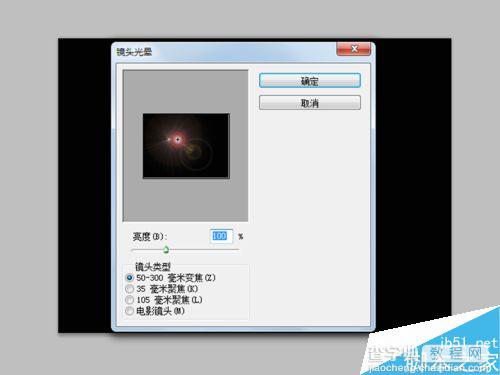
10、执行图像-调整-色阶命令,在弹出对话框中设置参数为80/1.3/205,然后点击确定按钮。修改该图层的混合模式为滤色。
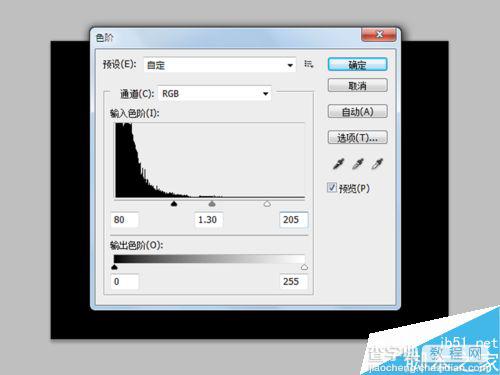
11、选择工具箱里的橡皮擦工具把模糊的部分进行擦除,这样这个星空效果就制作完毕了,执行文件-存储为命令,进行保存即可。
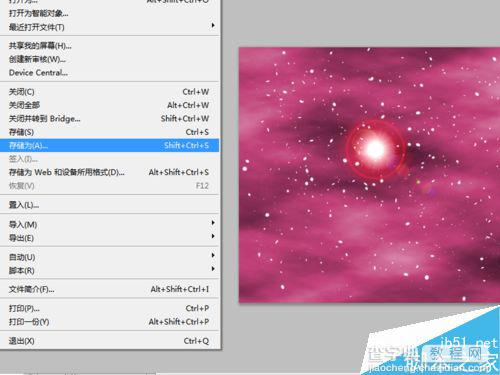
教程结束,以上就是PS制作漂亮璀璨的星空效果方法介绍,操作很简单的,大家学会了吗?希望能对大家有所帮助!


