PS制作漂亮的几何背景
发布时间:2017-01-03 来源:查字典编辑
摘要:把要设计的图片进行分解,找到能实现分解步骤的工具,把每一个步骤都实现后,整体的效果图也会出来,要注意的是设计的先后顺序及图层的上下位置,下面...
把要设计的图片进行分解,找到能实现分解步骤的工具,把每一个步骤都实现后,整体的效果图也会出来,要注意的是设计的先后顺序及图层的上下位置,下面小编就为大家介绍PS制作漂亮的几何背景方法,来看看吧!
步骤
1、打开photoshop软件,点击文件,新建一个画布,之后会出现锁定的背景层,按Alt键,同时双击背景图层,可以看到背景图层变为了没有锁定的图层0;

2、选中图层0,双击打开该图层的图层样式,对渐变叠加中的渐变颜色进行调整,点击确定后就能够看到图层背景颜色的变化;
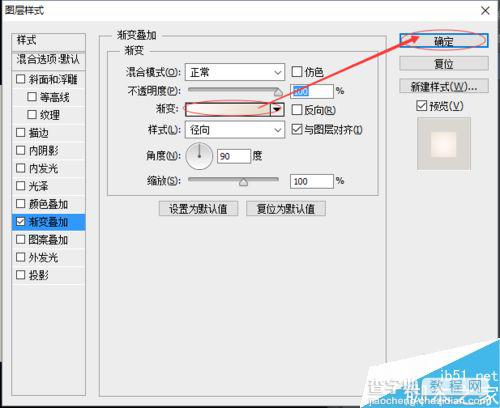
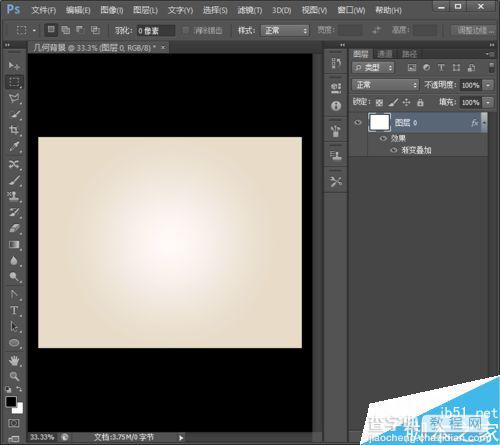
3、点击右下角倒数第二个创建新图层,之后选择左侧工具栏的钢笔工具;
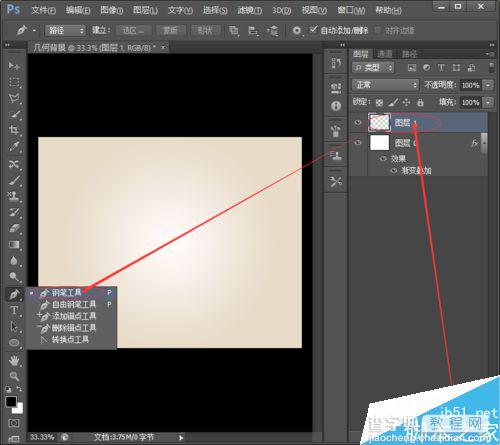
4、用钢笔工具在新建的图层上画出一个图形后,点击鼠标右键,选择建立选区,之后,就可以选择菜单栏编辑,选择其下方的填充,为新画的图形填充一种颜色,之后点击“选择”中的取消选择;
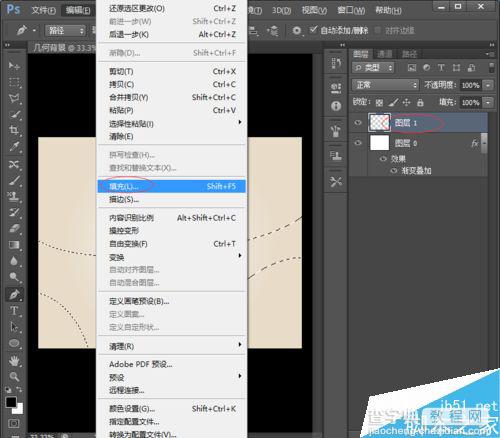
5、点击左侧的椭圆工具,在刚画好的图形上画几个圆,几个圆的颜色根据在画之前调节前景色,或者画好之后调节第二行工具栏的填充及描边的颜色;
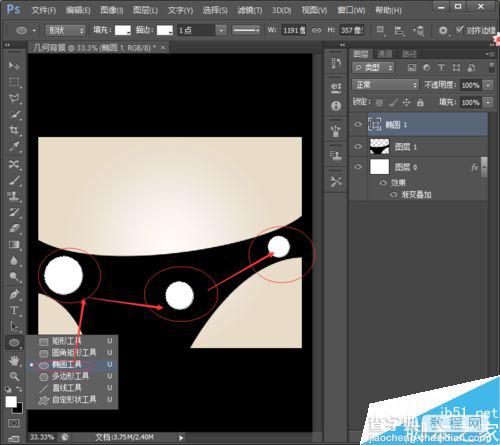
6、选中图层1,双击进入图层样式界面,对“渐变叠加”、“投影”等进行设置,点击确定后就可以看到图片效果。
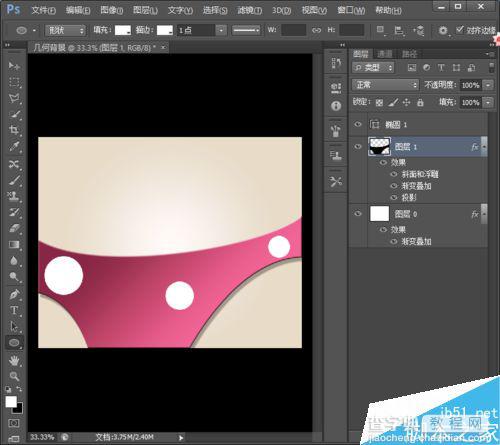
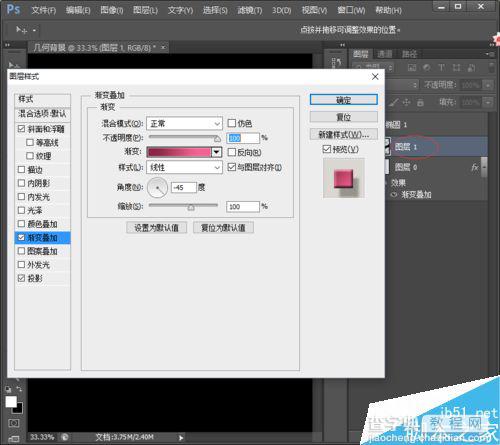
以上就是PS制作漂亮的几何背景方法介绍,操作很简单的,大家学会了吗?喜欢的朋友可以参考本文,来看看吧!


