自从有了平面设计,我们的生活也随之变的多姿多彩丰富起来了,利用ps可以进行鼠绘一些以前不敢想象的东西,今天本人就是利用ps来制作一副水晶花效果,该效果主要是借助于滤镜里的各种效果来制作的,现在就把制作过程分享给大家,希望该经验能够得到你的认可,同时也希望对你有所帮助。

步骤
1、启动Photoshop cs5,执行文件-新建命令,新建一个宽度为800像素,高度为800像素,分辨率为72,背景色为白色的文件。
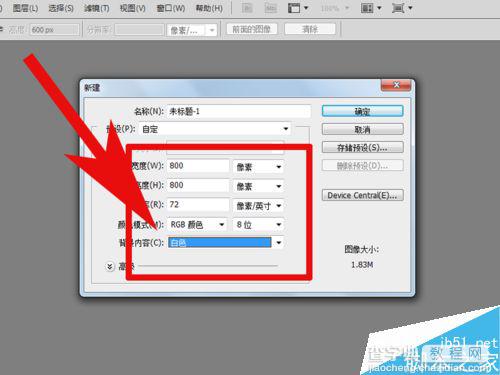
2、切换的到通道面板,点击右下角的创建新通道按钮,创建一个通道alpha1,接着选择工具箱里的渐变工具。
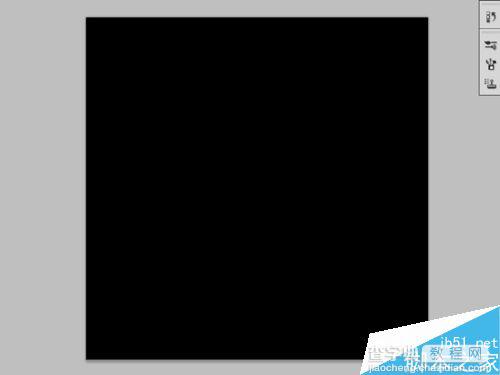
3、在工具栏里选择线性渐变,然后在画布中从下向上进行拖拉,产生一个由白到黑的渐变。如果效果不好可以多次拖拉。

4、执行滤镜-扭曲-波浪命令,在弹出的对话框中设置波长最小为30,最大为30,波幅最小为60,最大为120,选中重复边缘像素,点击确定按钮。

5、执行滤镜-扭曲-极坐标命令,在弹出的对话框中,勾选平面坐标到极坐标,然后点击确定按钮。

6、执行滤镜-滤镜库命令,在弹出的对话框中选择铬黄渐变选项,其他参数可以选择默认即可,接着点击确定按钮。
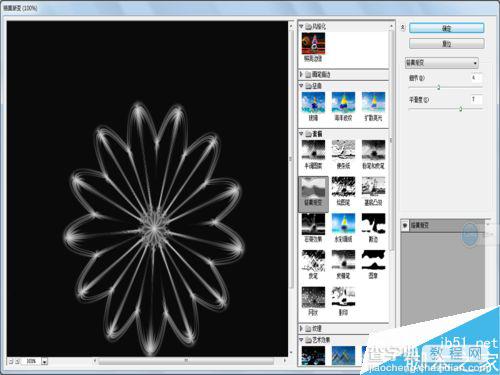
7、在通道面板中点击将通道作为选区载入按钮,接着点击rgb通道,再点击图层面板,在图层面板中点击创建新图层按钮,创建图层1.
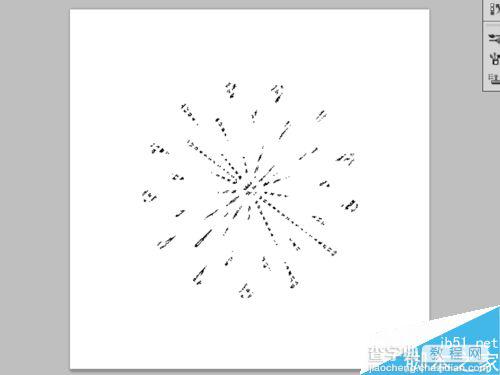
8、按ctrl+d组合键填充白色,接着在图层面板中选择背景图层,按ctrl+delete组合键填充黑色,这个时候可以清楚看到图像了。

9、选择图层1,右键单击从下拉菜单中选择复制图层得到一个新图层图层1副本,接着按ctrl+t组合键进行调节大小和旋转。缩放的时候按住shift+alt进行等比例缩放。

10、接着再次复制一个图层得到图层1副本2,按ctrl+t组合键进行调整大小和位置。接着再次重复一次。

11、选择上面的四个图层接着按ctrl+个组合键进行创建一个组,接着右键单击组1在下拉菜单中选择合并组,右键单击组选择混合选项。

12、在弹出的对话框中,勾选渐变叠加,双击渐变叠加进入该选项,在渐变中选择自己喜欢的渐变类型。

13、在图层面板中点击创建新图层按钮,创建一个图层1,选择工具箱里画笔工具,设置不透明度为50,然后进行涂抹,并修改该图层混合模式为颜色。

14、再新建一个图层2,选择工具箱里椭圆工具,按住alt从中心绘制一个圆,按ctrl+delete进行填充,接着ctrl+d取消选区。

15、点开样式面板,接着点击右上角的下拉三角从下拉菜单中选择一个样式,自动弹出一个对话框,是否要追加。选择一个合适的样式即可。

16、右键单击从下拉菜单中选择混合选项,在弹出对话框中设置斜面和浮雕效果,当然也可以设置其他效果,根据自己爱去设置。

17、到处就制作完成了,执行文件-存储为命令,在弹出对话框窗口中输入名称为“水晶花”,保存位置选择桌面即可。
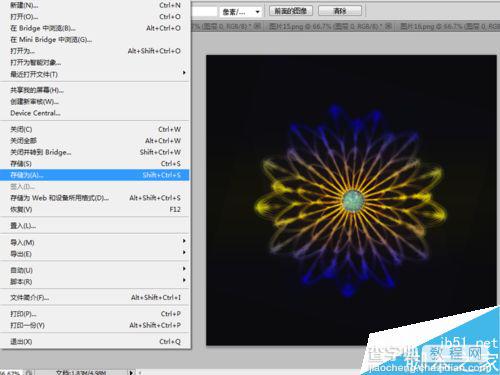
以上就是ps制作漂亮的水晶花效果方法介绍,操作很简单的,大家学会了吗?希望能对大家有所帮助!


