用Photoshop轻松几步更换证件照背景
发布时间:2017-01-03 来源:查字典编辑
摘要:用Photoshop轻松几步就能更换证件照背景,教程比较基础,喜欢的朋友可以参考本文!步骤1、打开PS软件2、打开后在左上角文件中选择打开,...
用Photoshop轻松几步就能更换证件照背景,教程比较基础,喜欢的朋友可以参考本文!
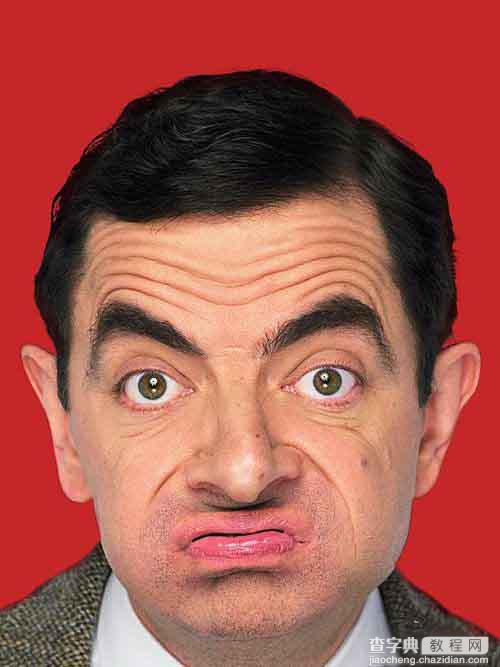
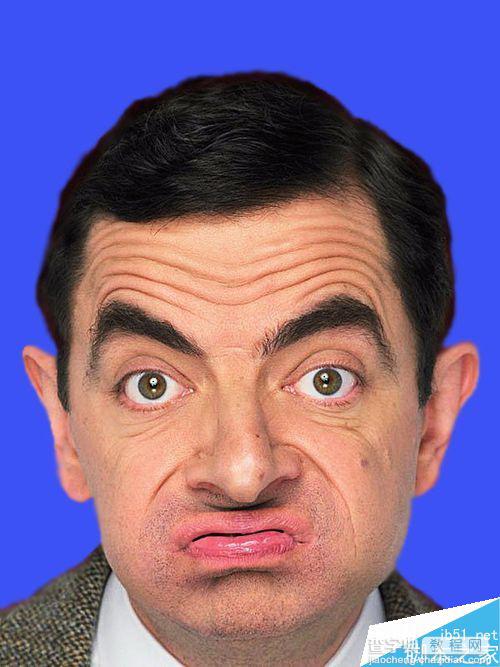
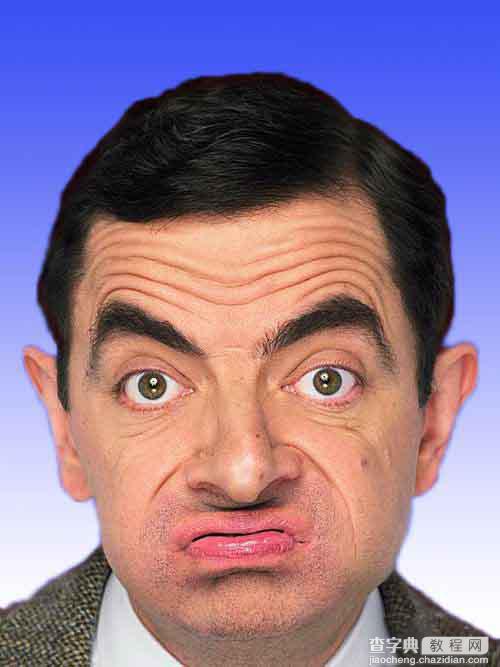
步骤
1、打开PS软件
2、打开后在左上角文件中选择打开,打开一个需要更换背景的证件照
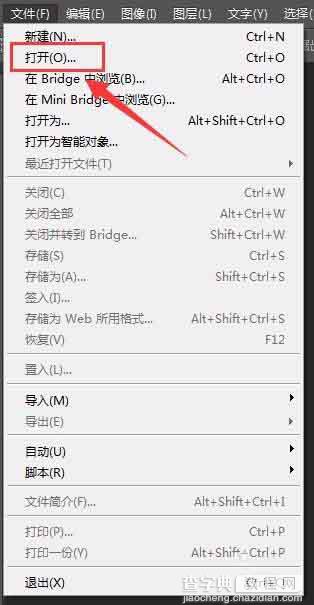
3、打开图片后在右边的图层中将背景图层解锁
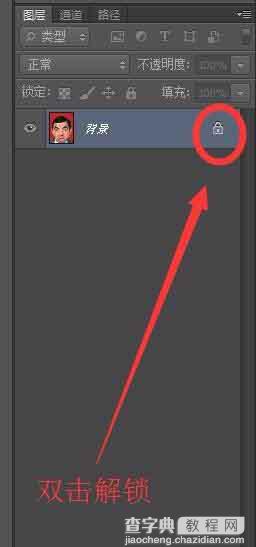
4、在工具栏中找到快速选择工具,选中图片背景

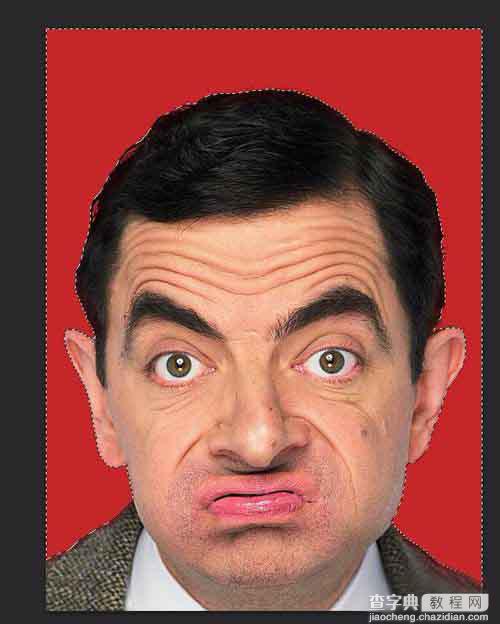
5、如果仅更换背景颜色,在工具栏中找到油漆桶工具,调好前景色,新建一个图层点击选框内的背景填充颜色即可
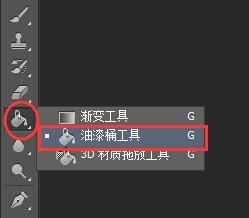


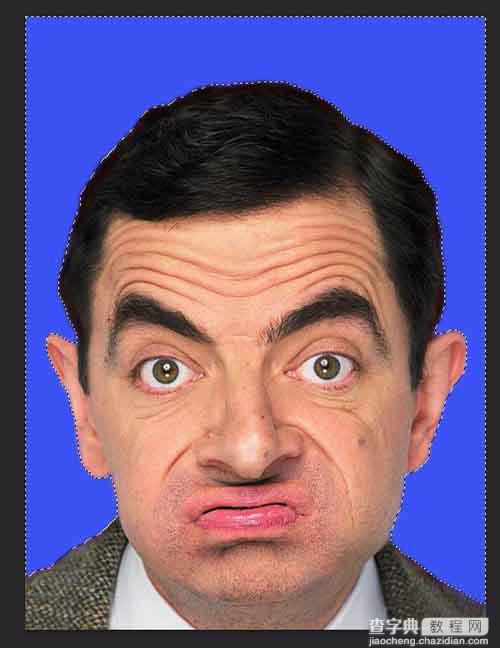
6、如果想要使背景变成渐变色,在工具栏中找到渐变工具,打开渐变编辑器调整好渐变色,新建一个图层在选框内拖动渐变工具填充颜色即可
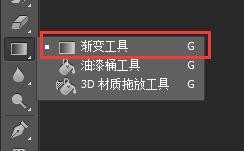

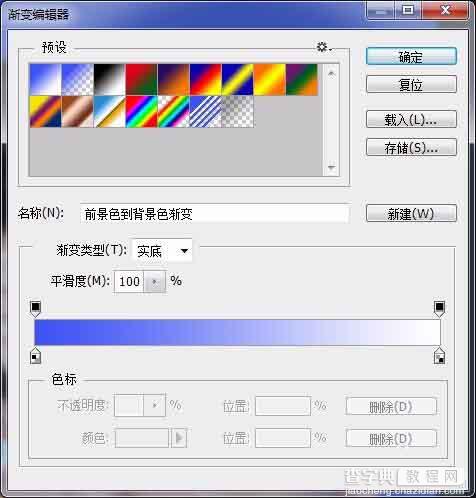

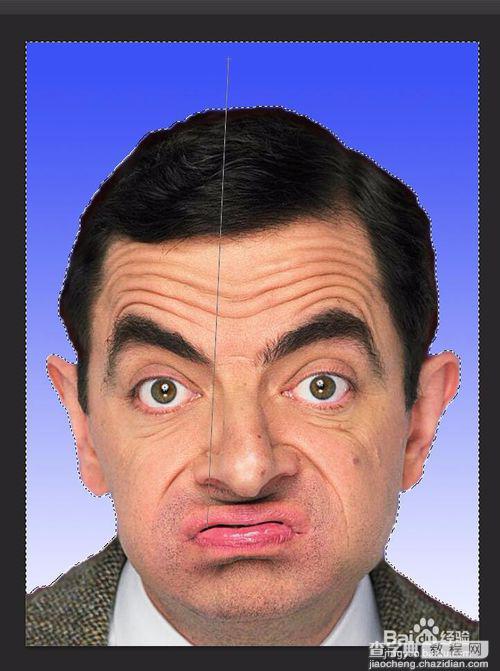
7、更换背景完成后在文件中选择存储,保存为JPEG格式即可
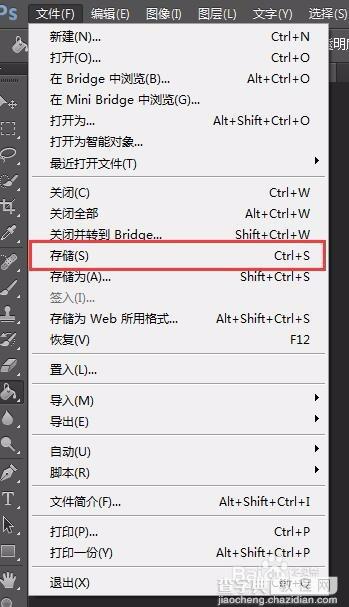
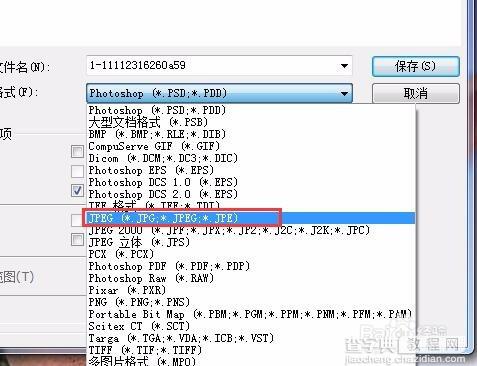
注意事项
更换背景后人物头像边缘的细节部分可以用模糊工具处理
以上就是用Photoshop轻松几步更换证件照背景方法介绍,操作很简单的,大家按照上面步骤进行操作即可,希望这篇文章能对大家有所帮助!


