用PS制作逼真漂亮的雪景
发布时间:2017-01-03 来源:查字典编辑
摘要:你会用PS制作雪景吗?如果不会,今天小编就为大家介绍用PS制作逼真漂亮的雪景方法,一起来学习吧!素材:装有adobephotoshop软件的...
你会用PS制作雪景吗?如果不会,今天小编就为大家介绍用PS制作逼真漂亮的雪景方法,一起来学习吧!


素材:
装有adobe photoshop软件的电脑
一张地面有雪的图片(没有雪也可以,但效果不好)
雪景制作
1、在adobe photoshop软件里打开一张图片(小编用的图片在下面)。


2、复制“背景”图层(复制方法:把背景图层拖到新建按钮)。
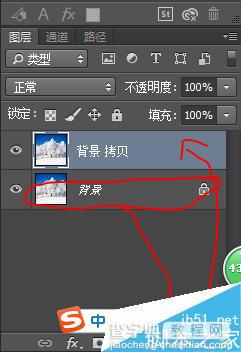
景色调为黑色。

按键盘上的“Alt”和“Delete”,把图片填充为黑色。
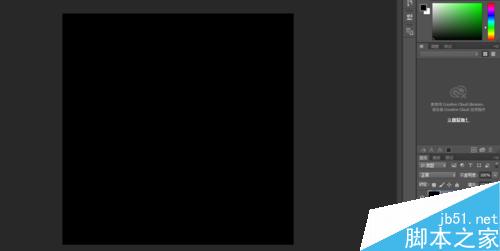
点击“滤镜”再点击“像素化”再点击“点状化”,在弹出的对话框中,把“单元格”调整到“5”。

再点击“滤镜”再点击“模糊”再点击“动感模糊”,在弹出的对话框中,把“角度”调整到“50”,把“距离”调整到“5像素”
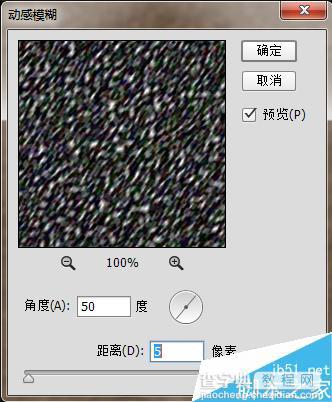
在上面点击“滤色”,就完成啦!
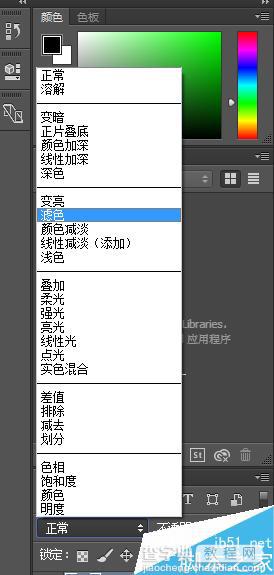
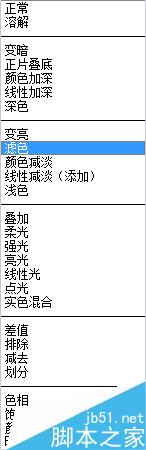
以上就是用PS制作逼真漂亮的雪景方法介绍,教程很不错,值得大家学习,希望这篇文章能对大家有所帮助!


