ps制作精美的书籍封面
发布时间:2017-01-03 来源:查字典编辑
摘要:想要通过ps制作书的封面,如何制作呢?下面就给大家讲解制作步骤,一起来看看吧!步骤在ps中,新建一个A4纸,如图所示点击菜单中的&ldquo...
想要通过ps制作书的封面,如何制作呢?下面就给大家讲解制作步骤,一起来看看吧!
步骤
在ps中,新建一个A4纸,如图所示
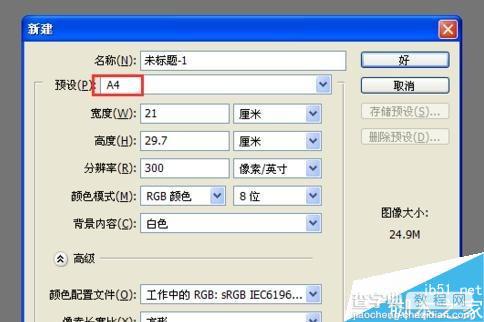
点击菜单中的“图像-→旋转画布→90度顺时针”按Ctrl+R调出标尺,用鼠标从左到右拉出几条参考线,如果发现画布太小,可能放大,左下角有个百分比,可以输入文字,然后用鼠标将画布拉长拉宽到没有滑动条的样子,这样方便后面做设计。
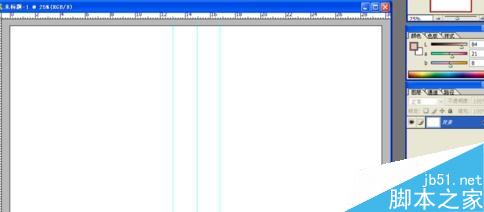
将图片背景素材拖进来,调整好大小和位置,选择矩形选框工具,框选出一个需要 保留的区域,然后按Ctrl+Shift+I反选,点击菜单“选择→羽化”,在弹出来的对话框输入羽化半径,点击好。按Delete删除
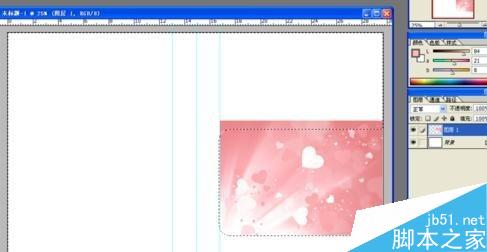
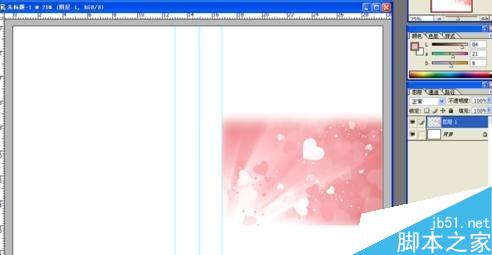
新建一个图层,用矩形选框工具绘制一个矩形选框,填充红色。选择画笔工具,设置一种圆形笔触,在红色块上点击多个,绘制一条
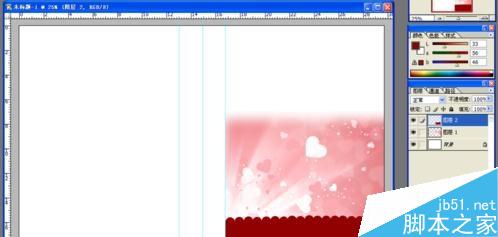
将图片拖进来,调整好位置。再新建一个图层,点击横排文字工具,输入文字,调整好大小,字体,颜色,位置

继续新建图层, 继续绘制图案和输入文字,重复上面的步骤

接着我们来做左边部分。用矩形选框工具绘制一个矩形选框,填充一种和右边的颜色相仿的颜色。再新建一个图层,输入文字。 再拖一个图片来做点缀,左边部分就完成

最后来做中间部分,是间比较简单,只需要建文字图层就好了,这里用直排文字工具,用之前的方法做。做完就全部完成了,最后保存所需要的格式
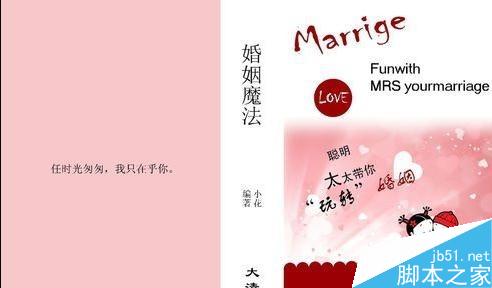
以上就是ps制作精美的书籍封面方法介绍,操作很简单的,大家学会了吗?希望这篇文章能对大家有所帮助!


