人们有时会对自己的一些摄影画面感到不大满意,可有时又不能从新拍摄,所以感到非常苦恼,随着科技的日益发达,ps的运用使得图像能够从新改变,可以制作出自己感到非常满意的图像,今天,就教大家如何运用ps来更改画面,如何在图像上面添加心形云彩。
步骤
打开我的电脑,然后找到Photoshop软件,运行Photoshop软件,然后新建一个图层,宽度设为800像素,高度设为700像素,分辨率为72,背景内容为透明。



新建一个图层之后填充为白色,或者黑色都可以,然后更改设置前景色为白色,设置背景色为黑色,然后执行滤镜——渲染——云彩,这时就会出现黑白云彩,然后可以用Ctrl+F更改云彩效果,直到满意为止。
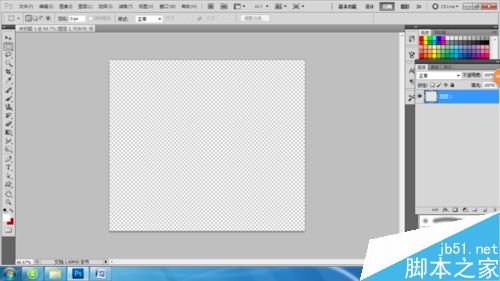
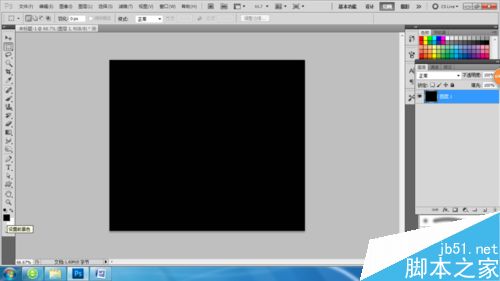

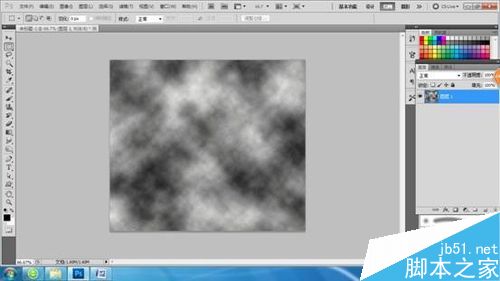
然后复制图层一,在图层二里选择图层的混合模式——颜色加深,然后在选择工具栏里选择色彩范围,调整颜色容差与吸管工具,然后点击确认,就会出现选区。



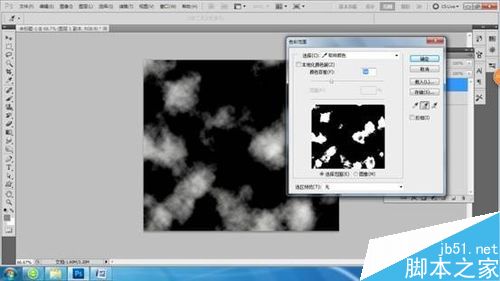
把选择的选区用Ctrl+j复制出图层,将图层名称更改为云彩,调整图层的混合模式为正常,在云彩图层下新建一个空白图层名称为背景,然后更改设置前景色为蓝色,设置背景色为淡蓝色。

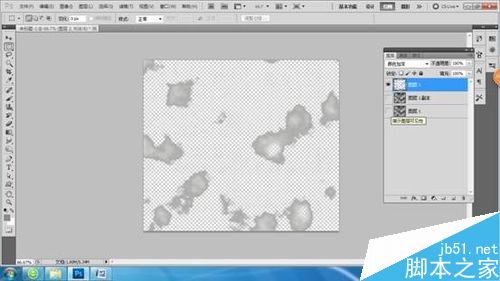


选择渐变工具,选择编辑渐变,选择前景色到背景色渐变模式,在背景图层中从上往下拉出渐变。用色阶调整一下云彩亮度,再在云彩图层上面新建一个空白图层,名称为心,选择自定义形状工具,选择路径,然后在形状中选择心形。




在心图层中画出心,然后用Ctrl+Enter将路径转化为选区,在选择——修改——羽化中将选区羽化十个像素,选择云彩图层,选择仿制图章工具——仿制图章工具。在云彩像素中选择一块云彩按住Alt键点击云彩。

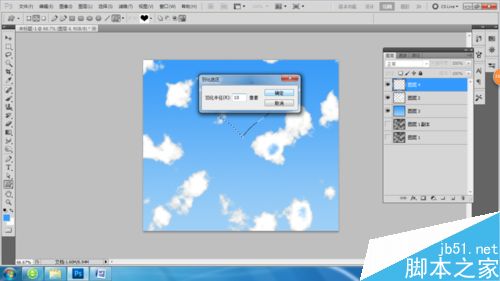

在返回心图层,选择画笔工具,调整画笔硬度为0,画笔大小为适中,涂抹心形选区,在返回云彩图层选中云彩,返回心图层涂抹,以此类推,直至涂抹完成,这样一个心形云彩就制作完成了。还可以加上自己喜欢的图案。


注意事项
色阶一定要调整,不可过度调整
最后一步要注意心形和云彩是不同的图层
以上就是用ps制作漂亮的心形云彩方法介绍,操作很简单的,大家学会了吗?希望能对大家有所帮助!


