为了吸引大家的注意往往动图更生动,网上资源有时候没有自己想要的,不如自己动手做动图,下面小编就为大家介绍ps制作闪烁的端午节快乐GIF动态图方法,来看看吧!
步骤
新建文件——大小随意——选择文字工具输入几个字例如“端午节快乐”可以改变字体颜色
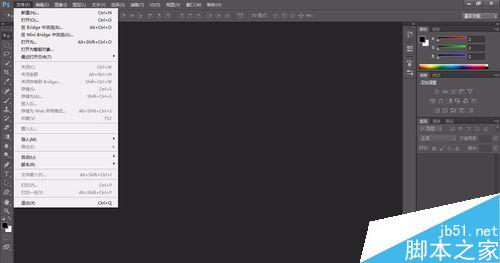



选中文字图层——右击鼠标——选择栅格化文字(这样我们就可以对文字进行快速删除)——选中图层利用复制新建图层按钮如图方形框中按钮——拖动图层到这个按钮上这样就完成了复制图册的动作。依次复制多次(这里有五个字所以我们需要五个图层)


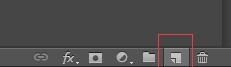

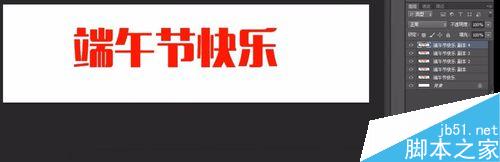
选中图层——选择矩形选框工具——按住鼠标左键拖动选中不需要的文字——按住键盘delete键删除选中的文字。五个五层依次删除文字留下不同的五个文字。在此案例中,图层副本4“端”图层副本3“午”图层副本2“节”图层副本“快”图层“乐”五个图层,五个字。
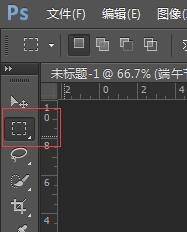
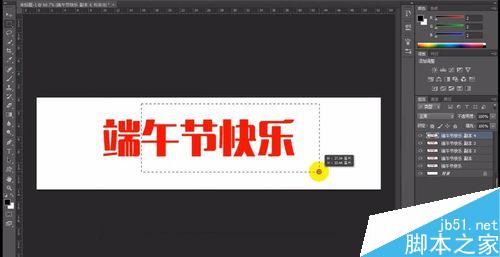
找到窗口——时间轴打开时间轴工具——创建视频时间轴——点击左下角□□□这个按钮转换为帧动画。此时我们发现就会出现第一帧,我们发现有个显示第一帧下有个5s我们可以点击来修改此帧的显示时间,下面有个一次,这时动作的此次可以点击来选择我们需要重复的次数,一般选择的是永远。我们可以通过复制所选帧按钮新建五个帧


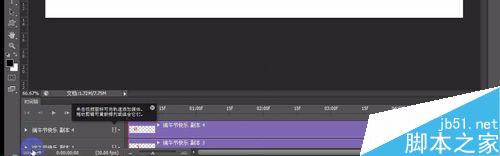

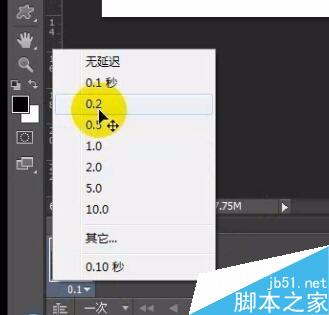
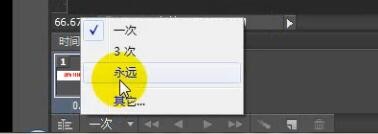
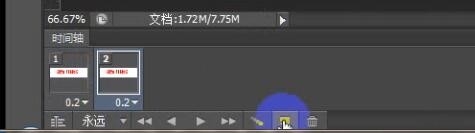

此时我们选中第一帧对第一帧进行动画操作,主要是图层的显示,显示图层副本4其他的图层除背景外一律隐藏,修改完之后选中第二帧,对第二针进行动画操作,显示图层副本4 图层副本3他的图层除背景外一律隐藏,一次类推,到第五帧所有图层全部显示
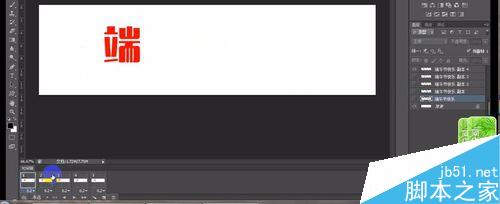
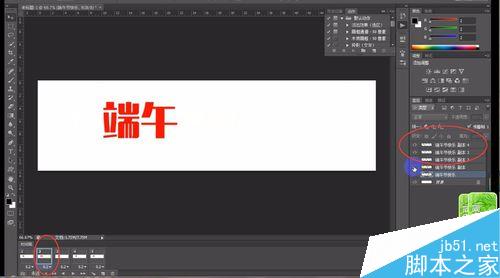
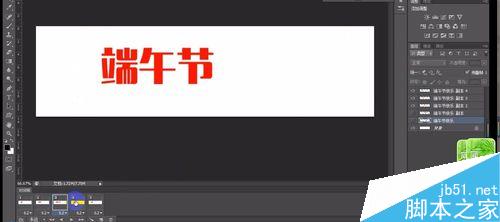
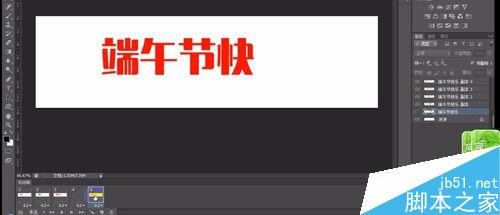
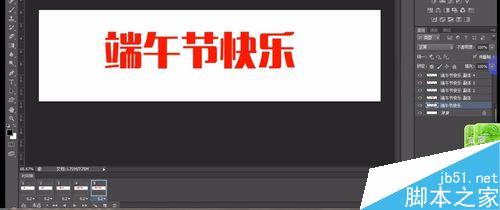
选择播放动画按钮,这里我们就可以看到效果。
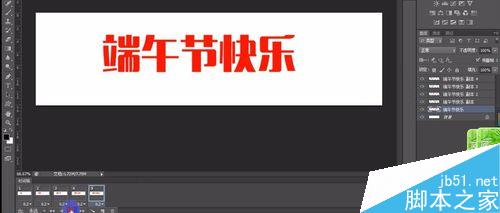
接下来是保存GIF图片,选择文件——存储为web所用格式——选择gif格式——选择预览,这时候我们可以在浏览器中看到我们的最终效果,此时可以点击鼠标右键另存为,把动图存储到自己需要的文件夹中就完成了动图的制作。
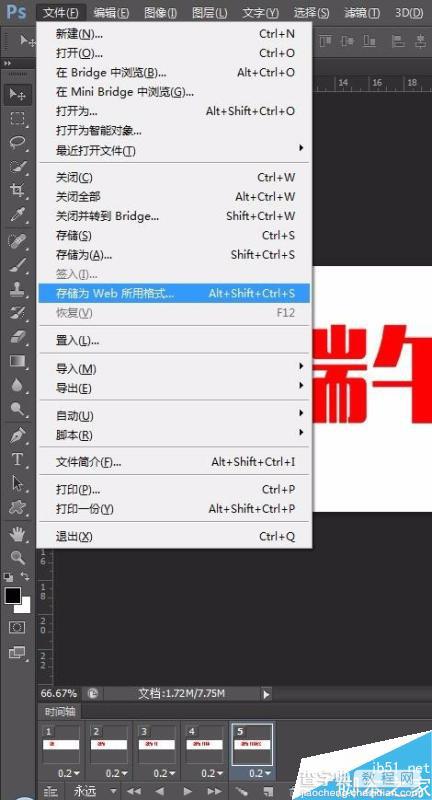

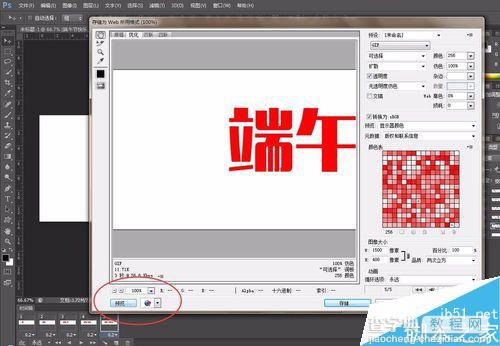
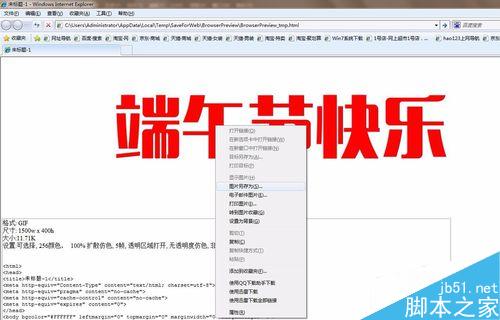
以上就是ps制作闪烁的端午节快乐GIF动态图方法介绍,操作很简单的,大家学会了吗?希望能对大家有所帮助!


