ps滤镜铬黄渐变制作冰封蜘蛛侠效果
发布时间:2017-01-03 来源:查字典编辑
摘要:今天分享ps冰冻教程,利用ps滤镜铬黄渐变制作冰封蜘蛛侠效果。教程简单,有兴趣的朋友可以看下哦!步骤首先打开Photoshop软件,然后打开...
今天分享ps冰冻教程,利用ps滤镜铬黄渐变制作冰封蜘蛛侠效果。教程简单,有兴趣的朋友可以看下哦!

步骤
首先打开Photoshop软件,然后打开我们需要的素材,按ctrl+j复制一层!
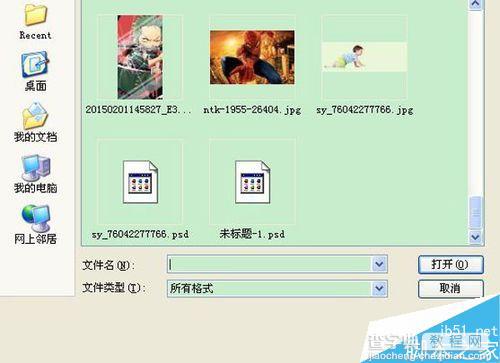
接着用钢笔工具将蜘蛛侠抠出来,抠的细些后面出来的效果会更好!

然后将抠出部分转换成选区,按ctrl+j复制生成图层1,然后复制提出生成图层1副本。
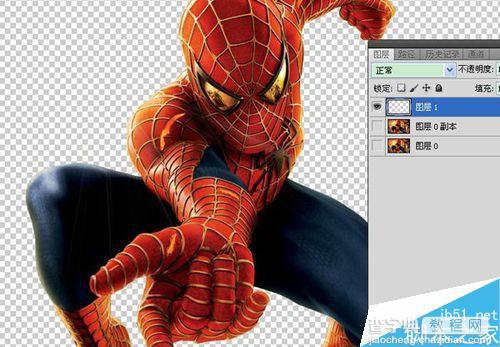
在图层1副本中操作,执行——滤镜——模糊——高斯模糊,如图:

然后紧着执行——滤镜——风格化——照亮边缘,然后将图层模式改成滤色。
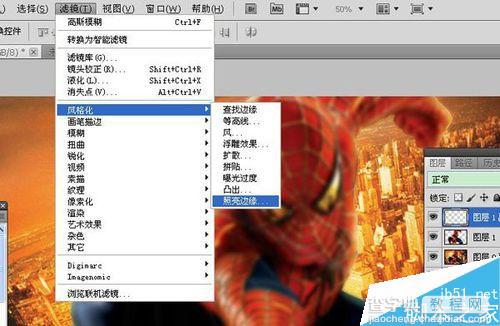
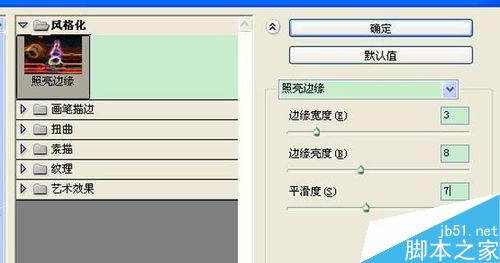

在复制一个图层1生成图层1副本2,执行——滤镜——滤镜库——素描——铬黄渐变。然后将图层模式改成叠加:
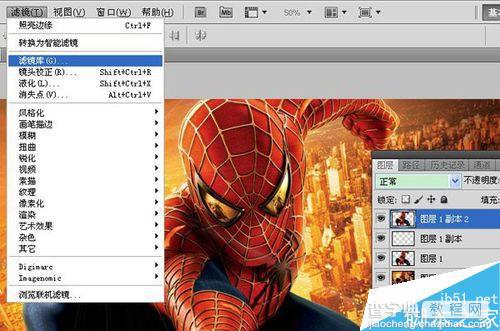
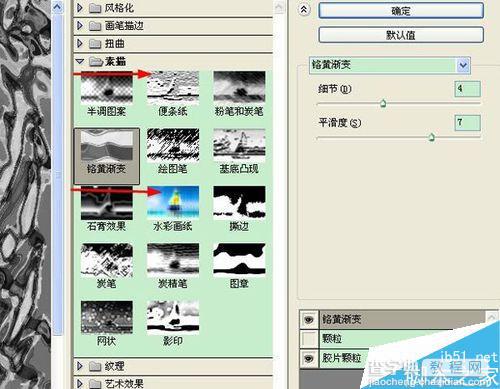
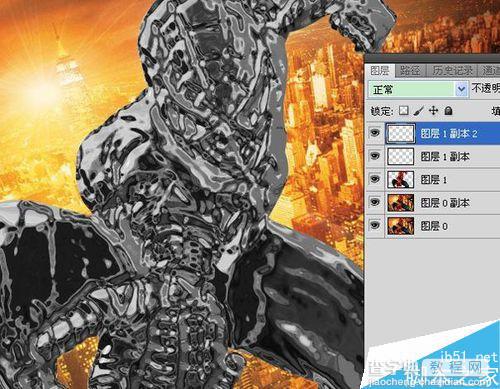
现在开始着色,选中图层1,按ctrl+U调出色相/饱和度,勾选着色,然后设置数值如下:
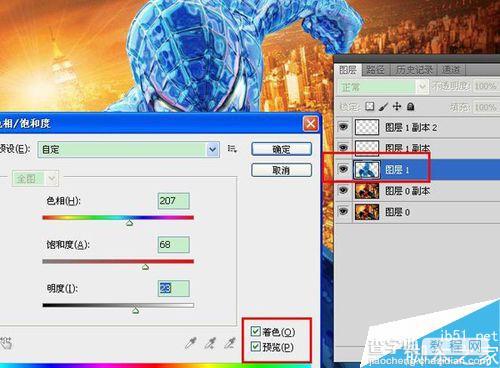
选择图层1副本,按ctrl+U调出色相/饱和度,勾选着色,然后设置数值如下:
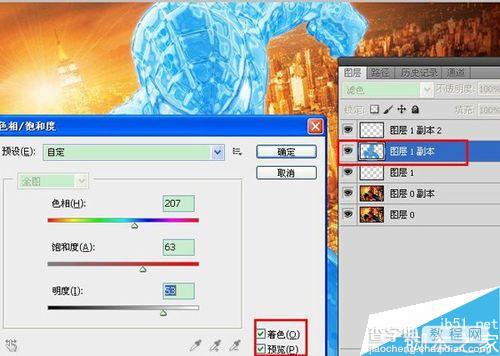
在复制图层,生成图层1副本3改名图层3,图层模式改成柔光。适当降低图层1副本2的透明度。
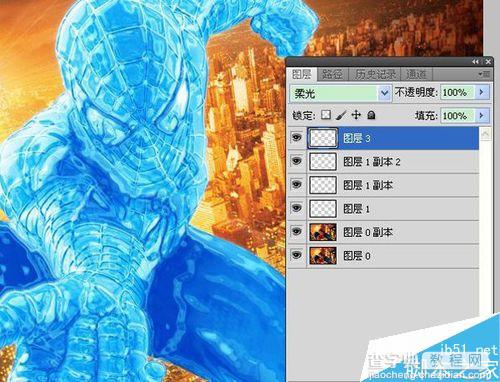
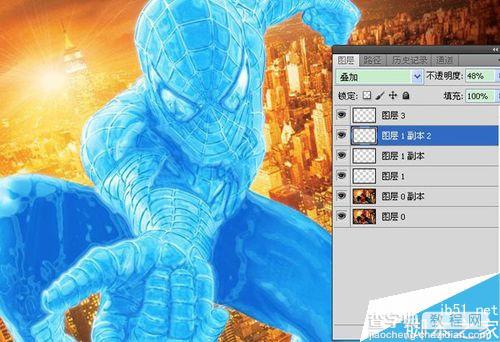
复制背景图层,然后拉倒顶层,并添加图层蒙版,然后适当涂抹,效果如下:



以上就是ps滤镜铬黄渐变制作冰封蜘蛛侠效果方法介绍,操作很简单的,大家学会了吗?希望这篇文章能对大家有所帮助!


