PS快速为图片添加漂亮的边框
发布时间:2017-01-03 来源:查字典编辑
摘要:在看到一些有感觉的图片的时候,我们总想给它们加上一些相框来显示不同,今天小编为大家分享PS快速为图片添加漂亮的边框方法,不会的朋友快快来学习...
在看到一些有感觉的图片的时候,我们总想给它们加上一些相框来显示不同,今天小编为大家分享PS快速为图片添加漂亮的边框方法,不会的朋友快快来学习吧!


方法/步骤
选取一张自己喜欢的图片,用PS软件打开,可以用菜单上的文件——打开,或者直接在空白的工作区双击,选中图片即可,打开图片之后,先用ctrl+J快捷键复制一下背景图层,防止原图被破坏,没有备份。
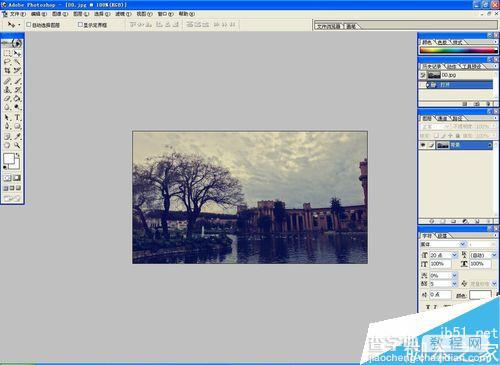
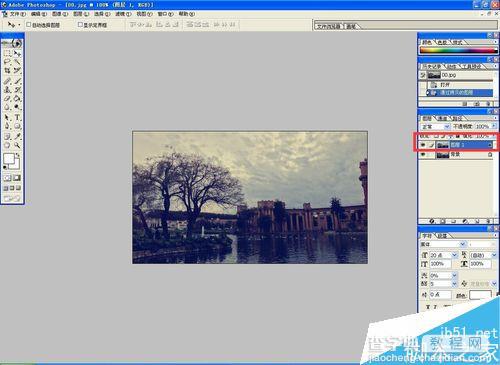
接着使用右侧工具栏里的选取工具,或者快捷键M,在图片上框选出自己想设置的边框宽度,在菜单栏选择“编辑——描边”,在弹出的描边悬浮框里修改宽度以及描边的颜色,颜色、宽度还有选框工具的形状,可以根据你自己的喜好来设置。
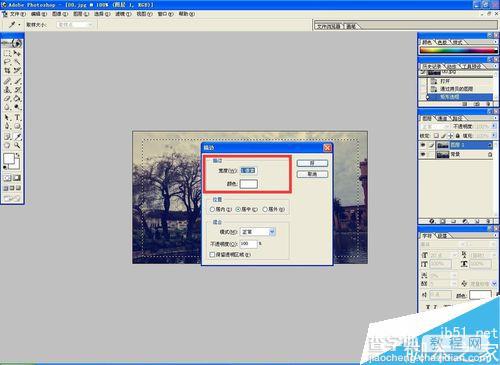
设置好之后,在菜单栏里“选择——反选”,或者快捷键“ctrl+shift+I”进行反选,然后“图像——调整——亮度/对比度”,修改亮度
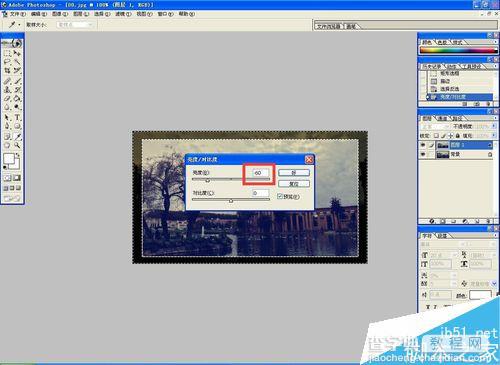
亮度修改好之后,确认,取消选取,“选择——取消选择”,或者在选区上右击“取消选择”,还差一步就大功告成了。

将处理好的图片存储,保存,一张有简单边框的图片就做好了,不是太复杂吧,大家可以动手试一下哦!

以上就是PS快速为图片添加漂亮的边框方法介绍,操作很简单的,大家学会了吗?希望能对大家有所帮助!


