ps制作超炫的明火爆炸特效
发布时间:2017-01-03 来源:查字典编辑
摘要:平时我们在电影上看到的火焰爆炸特效觉得很有趣,试想看能不能p出这么一种效果,一直觉得,应该会很难,因为光的处理就很麻烦,后来看到一篇教程,觉...
平时我们在电影上看到的火焰爆炸特效觉得很有趣,试想看能不能p出这么一种效果,一直觉得,应该会很难,因为光的处理就很麻烦,后来看到一篇教程,觉得还是挺简单的,所以这么跟各位分享分享一下,来看看吧!
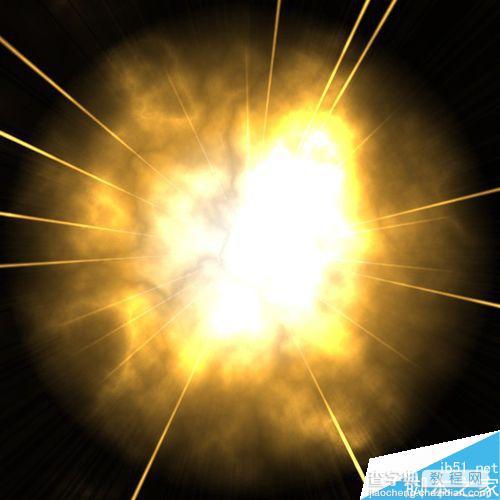
方法/步骤
新建一个背景为白色的图层。
点击“滤镜”>"杂色">"添加杂色"。数量为6。
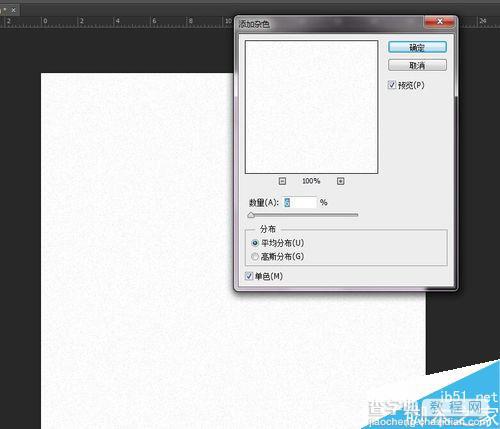
点击“图像”>"调整">"阈值",阈值色阶为241。
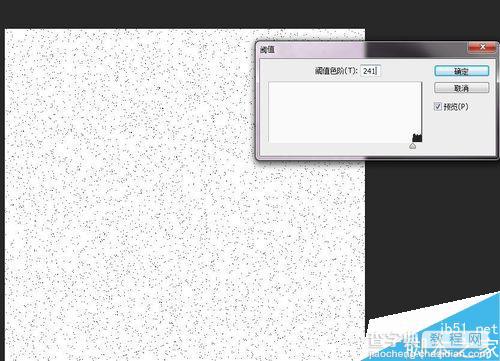
点击“滤镜”>"模糊">"动感模糊",角度90°,距离为1000px。
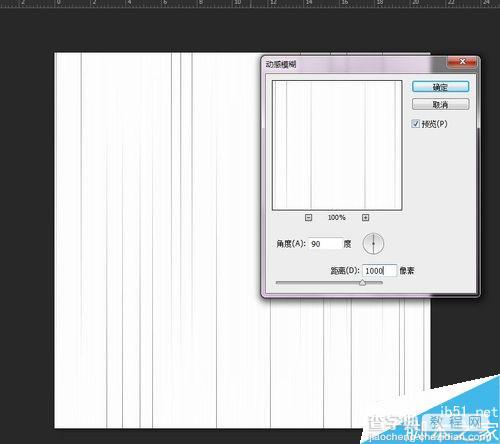
点击“图像”>"调整">"反相"。

新建图层,并黑白的线性渐变。
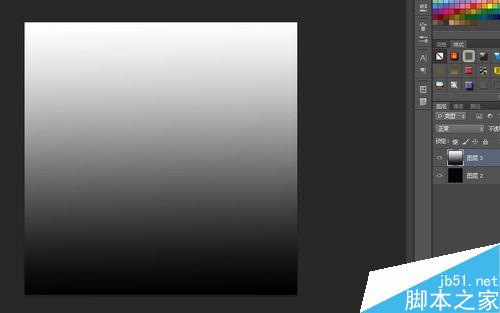
把新建的图层的混合模式改为“滤色”。
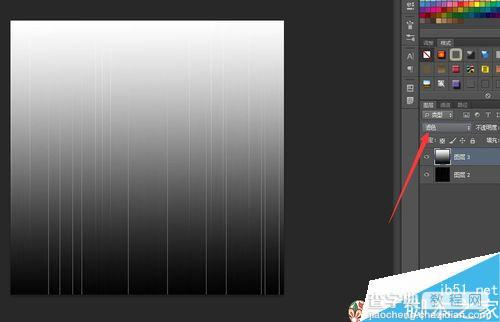
选中两个图层,点击鼠标右键,合并两个图层。
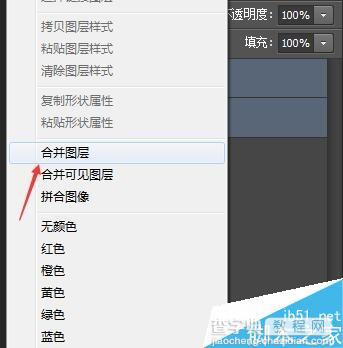
点击“滤镜”>"扭曲">"极坐标"。

点击“图像”>"调整">"色相/饱和度"。
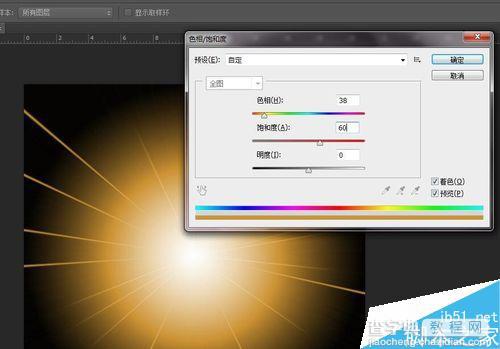
复制图层并点击“滤镜”>"渲染">"云彩"。
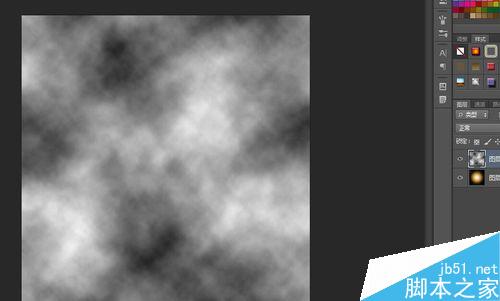
点击“滤镜”>"渲染">"分成云彩"。执行两次这个步骤,是分层效果变得自然一点。
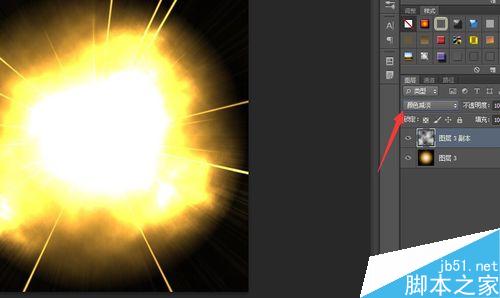
效果图。
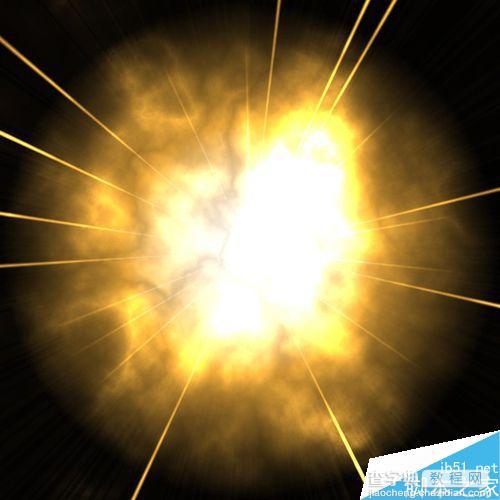
以上就是ps制作超炫的明火爆炸特效方法介绍,操作很简单的,大家学会了吗?希望能对大家有所帮助!


