PS完成对照片中人物的美瞳效果
发布时间:2017-01-03 来源:查字典编辑
摘要:如何用PS完成对照片中人物的美瞳效果呢?其实很简单,下面小编就为大家详细介绍一下,来看看吧!方法/步骤1、在PS窗口中打开需要处理的图片。2...
如何用PS完成对照片中人物的美瞳效果呢?其实很简单,下面小编就为大家详细介绍一下,来看看吧!
方法/步骤
1、在PS窗口中打开需要处理的图片。
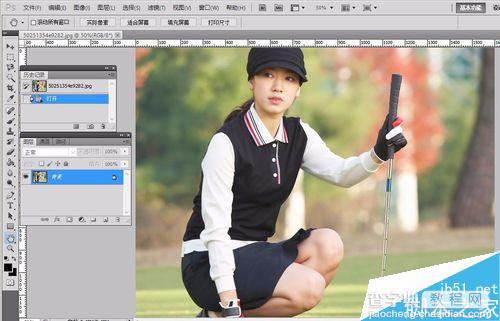
2、放大图片,将眼部移到画面中间,便于进行处理。
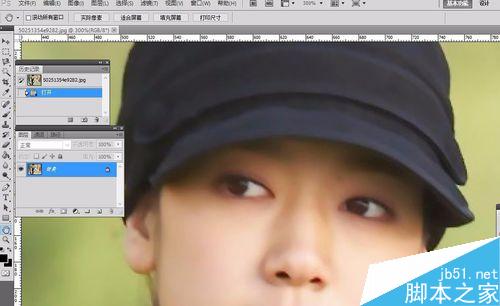
3、点击最上方菜单栏——图层——新建,得到背景图层上方的“图层1”。(这一步很重要!)

4、选择工具栏中的“画笔”工具,并在拾色器中选择合适的前景色,即为想要更换的瞳孔颜色。


5、根据眼睛大小将画笔大小调整到合适的范围,硬度选择第一种。
6、用画笔在人物眼部均匀地点上点,如图所示。

7、下一步也很重要,点击最上方菜单栏——滤镜——模糊,选择高斯模糊。
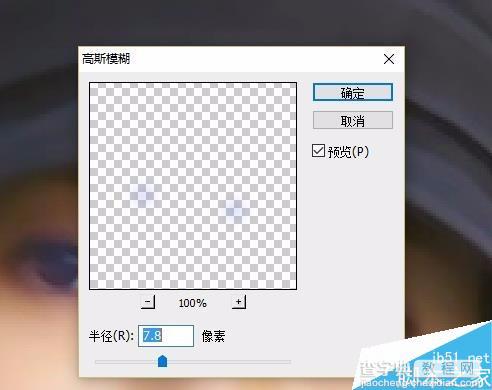
8、将半径的像素调节至看不出之前画笔画的是“点”为止,大约在3像素左右。如果觉得效果不太好,还可以继续用画笔按照之前的方法进行补色。将图片缩小到原来的大小,美瞳效果就完成了。
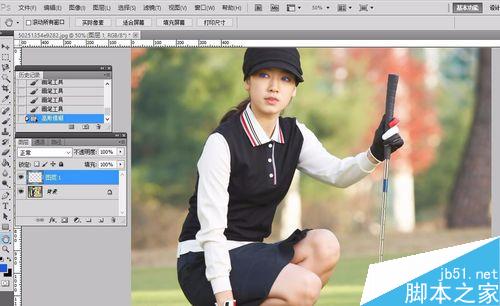
注意事项
在用画笔工具进行绘制之前,一定要建立新的图层,在新图层上进行绘制。
在使用画笔工具为眼部着色的时候一定要尽量均匀一些。
以上就是PS完成对照片中人物的美瞳效果方法介绍,操作很简单的,大家学会了吗?希望能对大家有所帮助!


