ps制作酷炫的篮球带火焰效果图
发布时间:2017-01-03 来源:查字典编辑
摘要:今天小编为大家分享ps制作酷炫的篮球带火焰效果图方法,教程操作很简单的,制作出来的效果非常酷炫,推荐过来,大家一起来学习吧!方法/步骤1、在...
今天小编为大家分享ps制作酷炫的篮球带火焰效果图方法,教程操作很简单的,制作出来的效果非常酷炫,推荐过来,大家一起来学习吧!
方法/步骤
1、在ps软件中,新建一个800*800的文档,背景色填充为黑色,新建一个图层,填充为绿色,如图所示
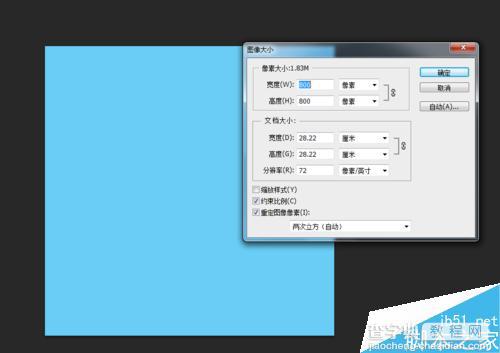
2、然后把绿色图层的混合模式改为溶解,不透明度改为1%,如图所示
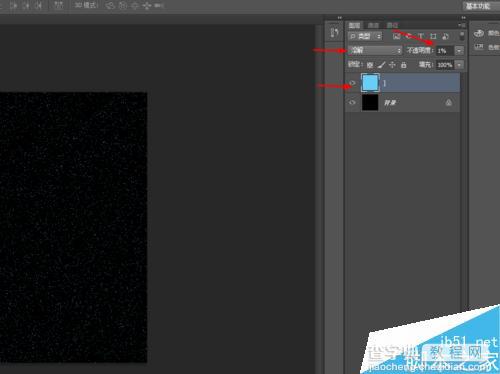
3、接着打开篮球的图片,并按ctrl+J复制两个图层出来,如图所示
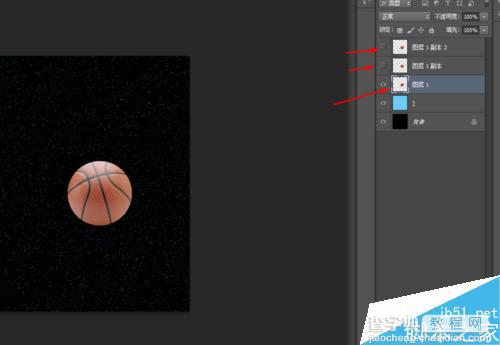
4、按ctrl点击篮球图层生成选区,填充为白色,然后在滤镜中添加径向模糊,如图所示
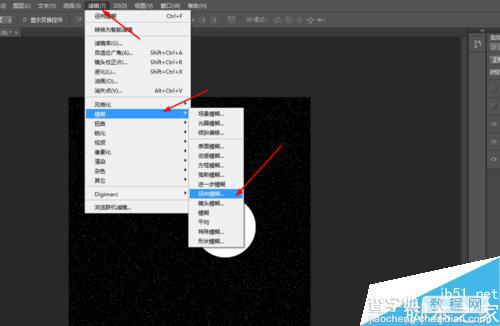
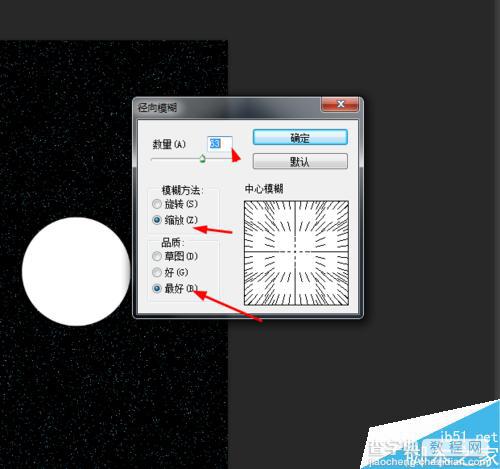
5、接着选择篮球图层副本,然后在滤镜中添加高斯模糊,如图所示
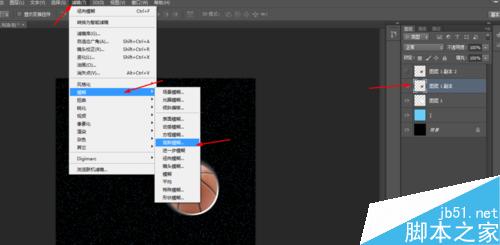
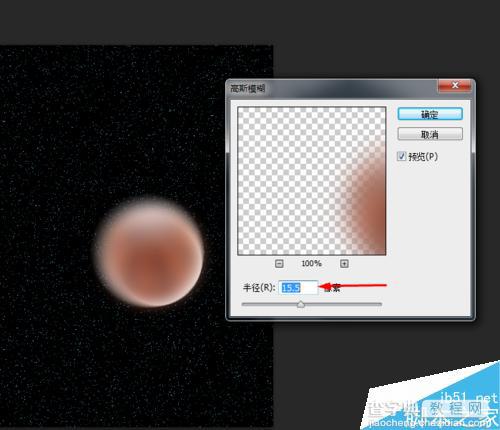
6、接下来选择涂抹工具,在篮球图层涂抹一下,如图所示
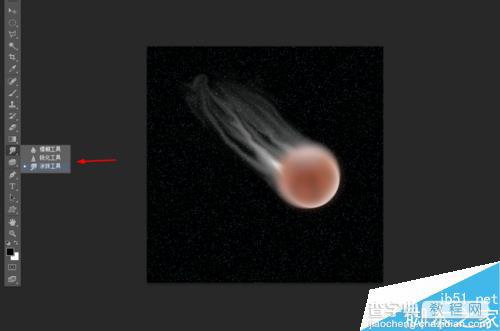
7、再选择篮球的图层,在滤镜中添加高斯模糊,如图所示
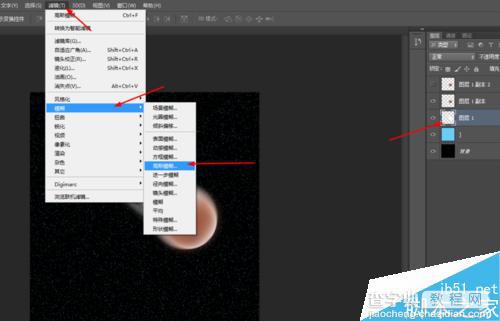
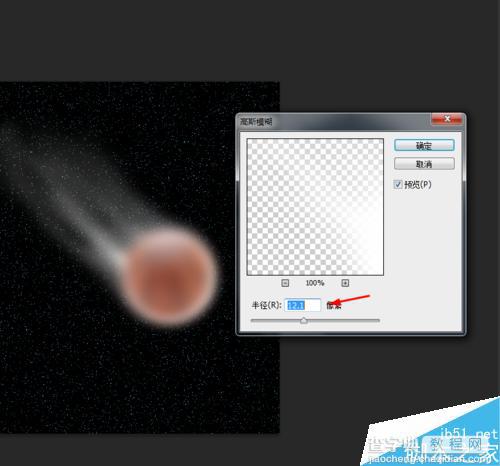
8、接下来在篮球图层副本创建渐变填充调整图层,再把渐变填充图层的混合模式改为颜色,如图所示
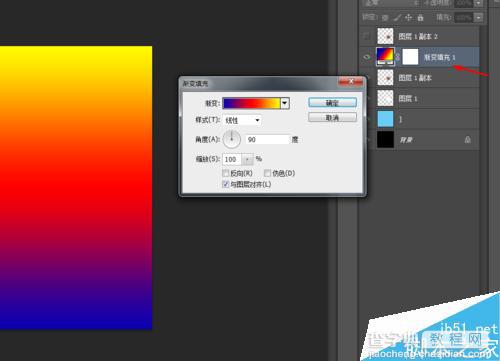
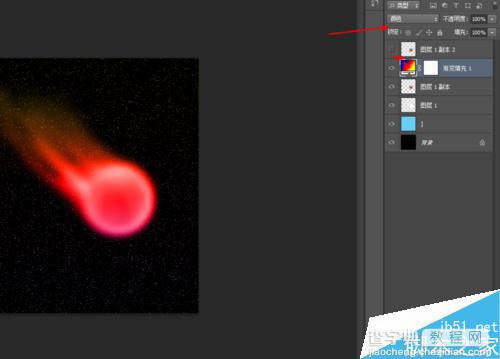
9、最后把篮球图层副本2的混合模式改为滤色,如图所示
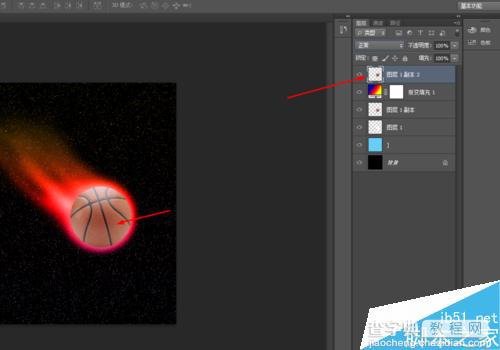
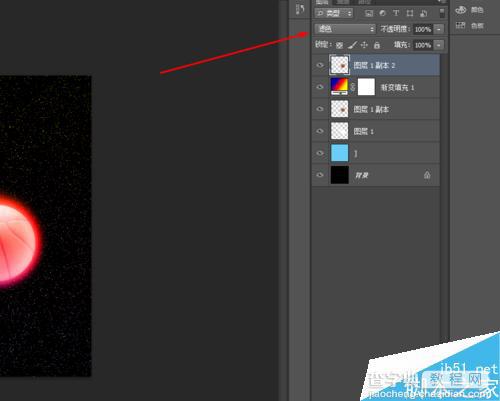
10、效果如下图所示
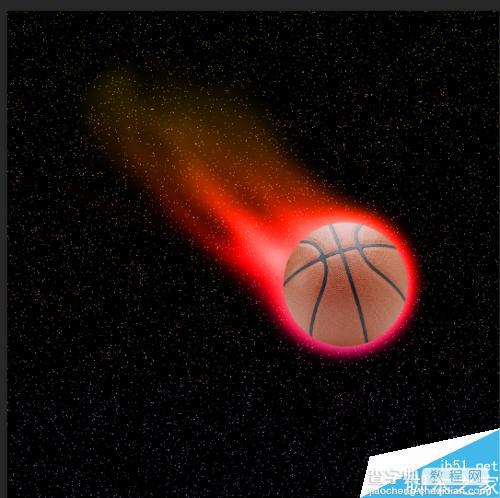
以上就是ps制作酷炫的篮球带火焰效果图方法介绍,操作很简单的,大家学会了吗?希望能对大家有所帮助!


