ps简单制作漂亮的旋转发光网球方法
发布时间:2017-01-03 来源:查字典编辑
摘要:这篇教程是向查字典教程网的朋友分享ps简单制作漂亮的旋转发光网球方法,教程很基础,很适合新手来学习,一起来学习吧!方法/步骤1、在ps软件中...
这篇教程是向查字典教程网的朋友分享ps简单制作漂亮的旋转发光网球方法,教程很基础,很适合新手来学习,一起来学习吧!
方法/步骤
1、在ps软件中,新建一个3500*2500的文档,背景色填充为黑色,再打开一张网球的图片,如图所示
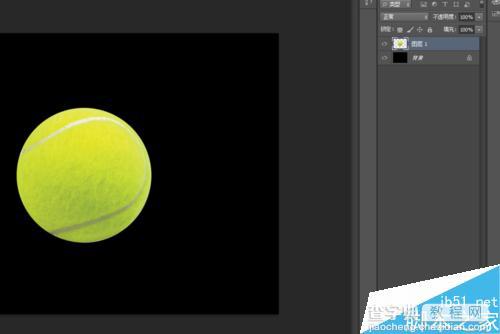
2、然后按ctrl+J复制一个网球的图片,先隐藏网球图层副本,如图所示
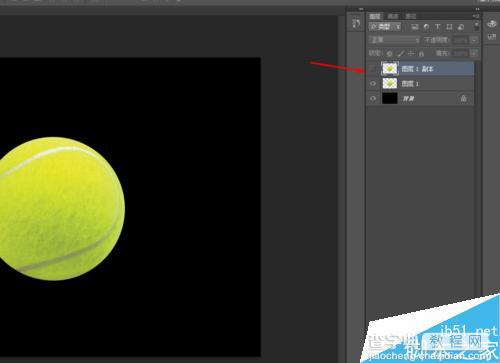
3、接着按ctrl点击网球图层生成选区,填充为白色,如图所示
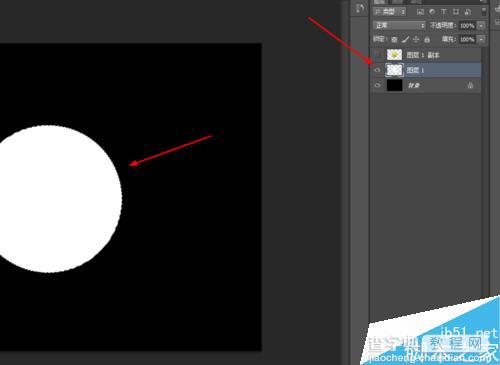
4、选择网球图层,然后在滤镜中添加径向模糊,如图所示
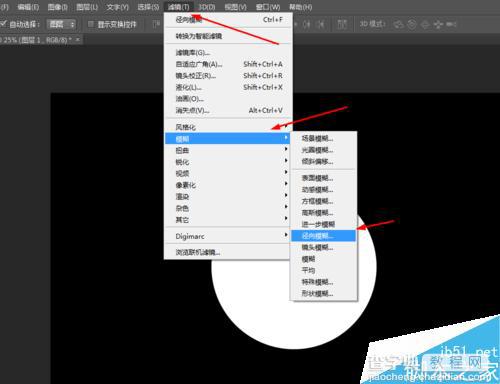
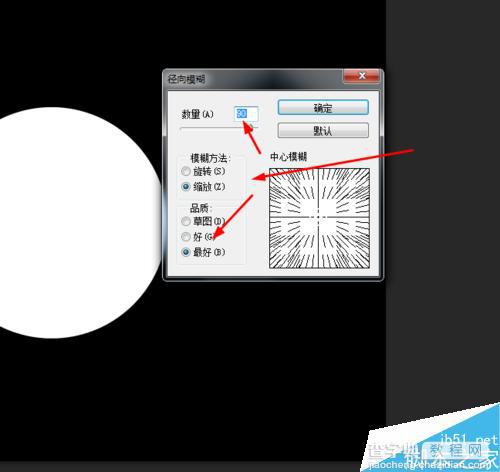
5、在选择网球图层,然后在滤镜中添加旋转扭曲,如图所示
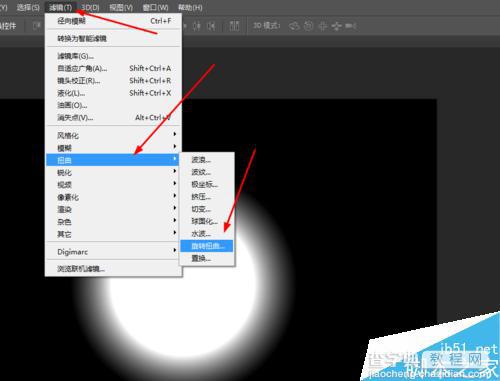
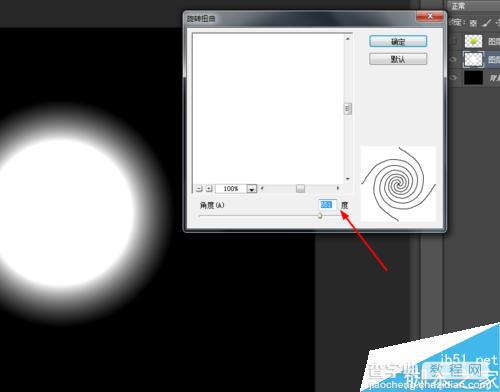
6、按ctrl+J复制网球的图层,再按ctrl+E合并所有的图层,如图所示
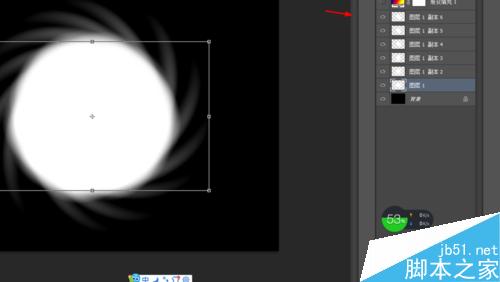
7、接下来双击网球的图层添加图层样式,调整一下外发光,如图所示

8、接着再创建图案调整图层,把图案调整图层的混合模式改为亮光,如图所示
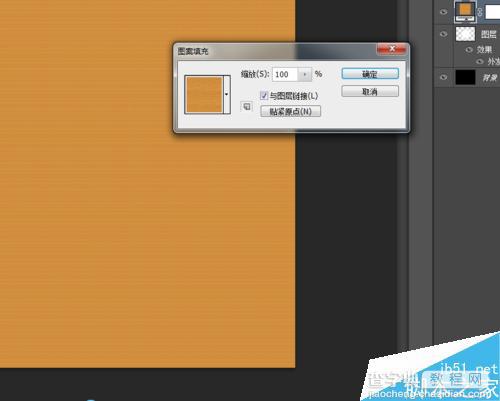
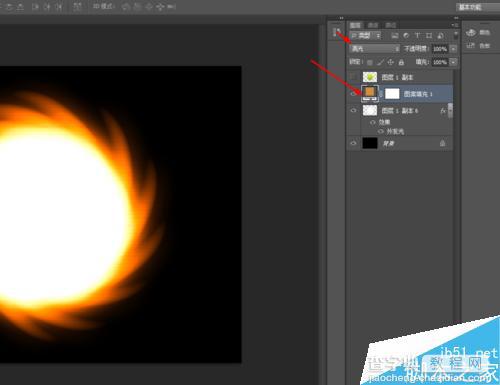
9、最后打开网球图层的副本,把网球图层副本的混合模式改为线性光,效果如图所示
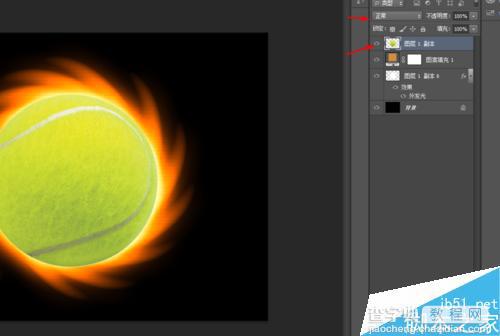
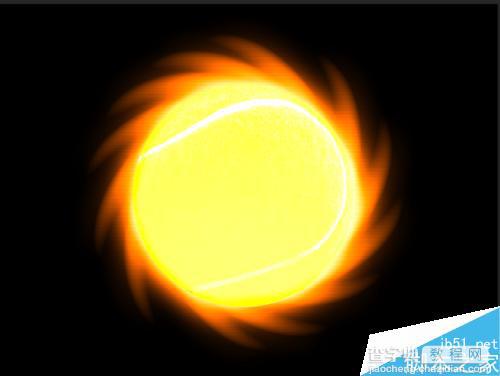
以上就是ps简单制作漂亮的旋转发光网球方法介绍,操作很简单的,大家学会了吗?希望这篇文章能对大家有所帮助!


