ps制作逼真漂亮的蓝色五边形钻石
发布时间:2017-01-03 来源:查字典编辑
摘要:这篇教程是向查字典教程网的朋友分享ps制作逼真漂亮的蓝色五边形钻石方法,教程真的很不错,很值得大家学习,推荐过来,大家一起来学习吧!方法/步...
这篇教程是向查字典教程网的朋友分享ps制作逼真漂亮的蓝色五边形钻石方法,教程真的很不错,很值得大家学习,推荐过来,大家一起来学习吧!
方法/步骤
1、在ps软件中,新建一个800*800的文档,背景色填充为黑色,选择自定形状工具,画一个五边形的形状,如图所示
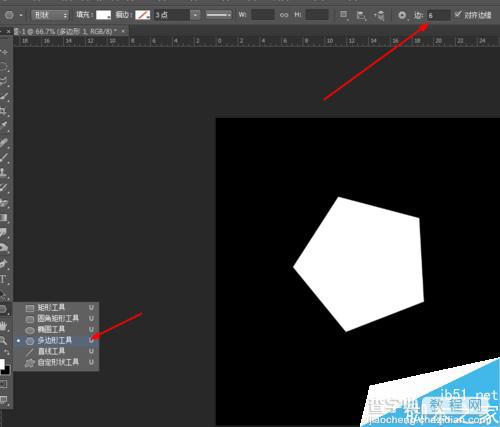
2、点击五边形的图层右键栅格化图层,再按ctrl+J复制一个图层,如图所示
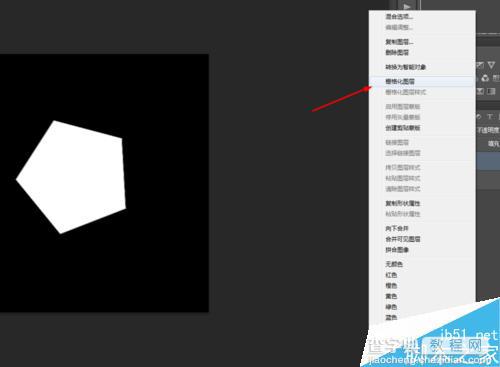
3、先隐藏五边形的图层副本,选择五边形的图层,在滤镜中添加径向模糊,如图所示
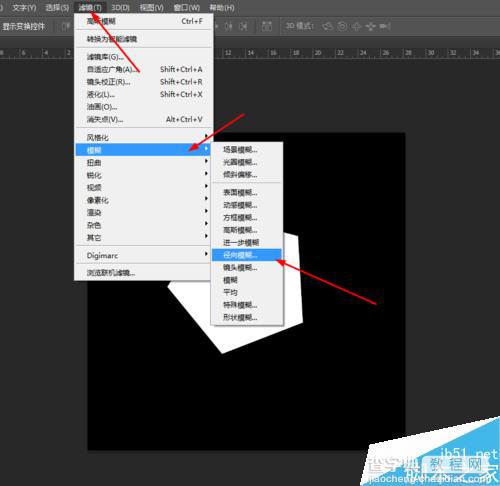
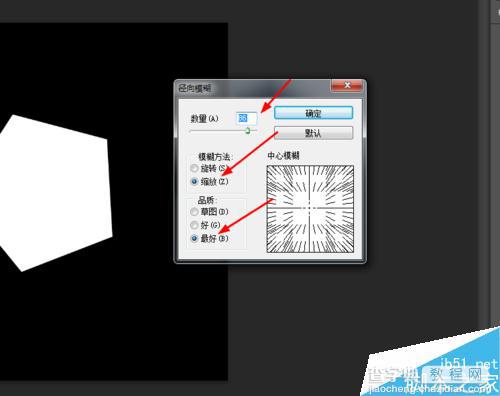
4、按ctrl点击五边形的形状图层副本生成选区,在菜单栏上选择羽化,再按delete删除键,如图所示
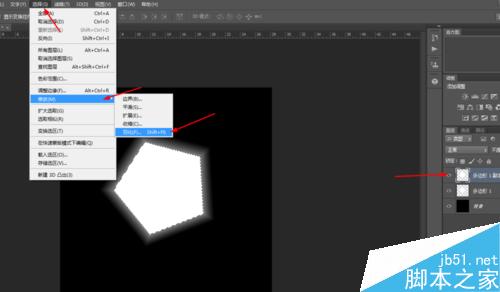
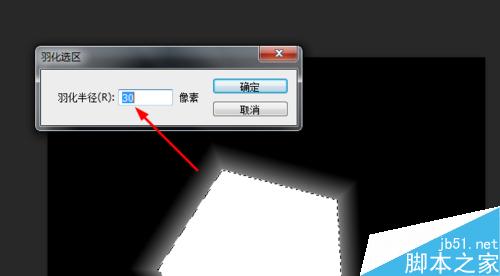
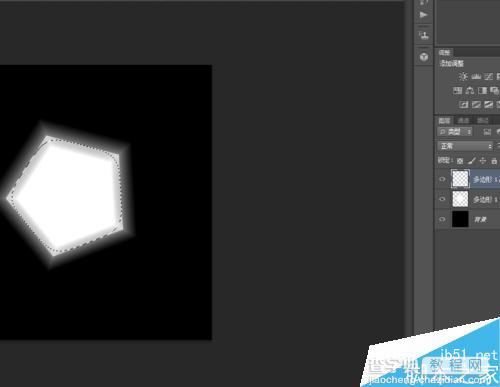
5、接着在五边形的图层上面创建色相/饱和度的调整图层,如图所示
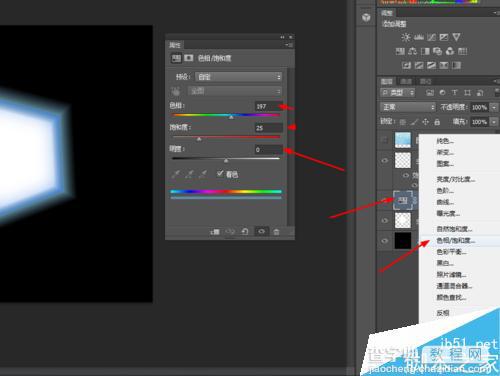
6、接下来双击五边形的图层副本添加图层样式,调整一下颜色叠加,如图所示
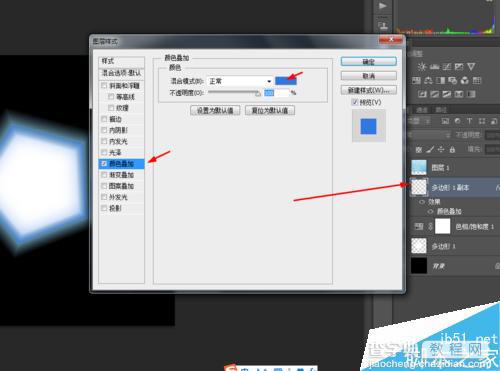
7、打开一张钻石的图片,然后把钻石的图层模式改为深色,如图所示
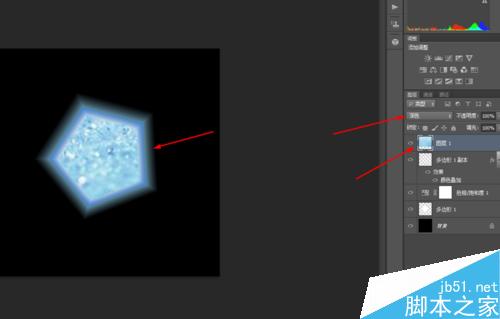
以上就是ps制作逼真漂亮的蓝色五边形钻石方法介绍,操作很简单的,大家学会了吗?希望大家喜欢!


