在网页中可以看到很多美美的图片,其实大部分是经过ps处理过的,有时候ps也可以做成美艳的图片,下面小编就为大家详细介绍ps简单制作漂亮的彩色花瓣方法,一起来看看吧!

方法/步骤
1、首先,打开ps,文件——新建
在弹出的对话框中:
600*600像素 ,分辨率为72,RGB模式的画布;

2、在ps的左侧,填充前景色为黑色,Alt+Delete填充背景色;

3、在ps中的右下角点击新建,新建一个图层1;
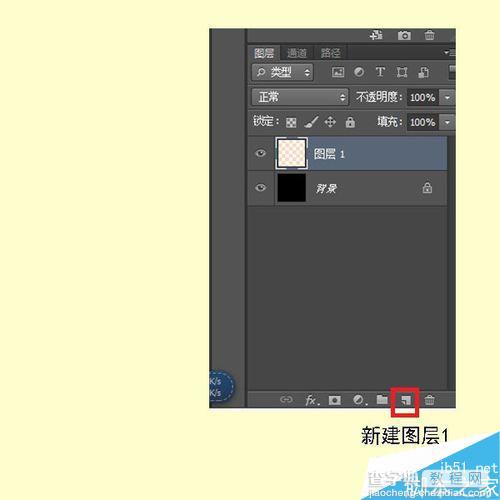
4、在ps工具箱当中选择渐变工具,在工具栏中选择黑白渐变,选择线性渐变;

5、在背景中填充渐变上下分为白黑;
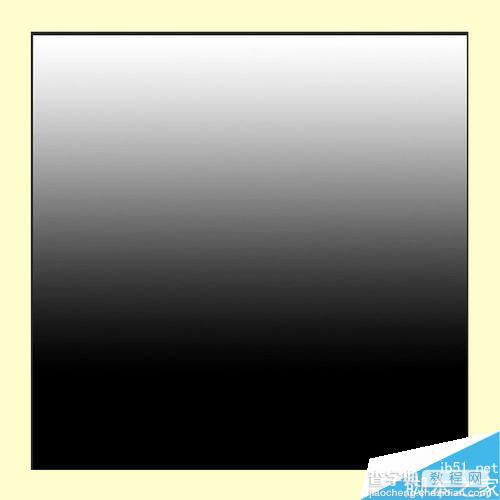
6、在菜单栏中选择——滤镜——扭曲——波浪;
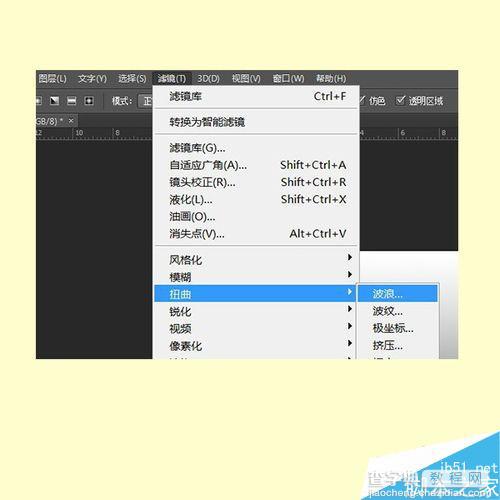
7、在弹出的对话框中选择如图所示数值;
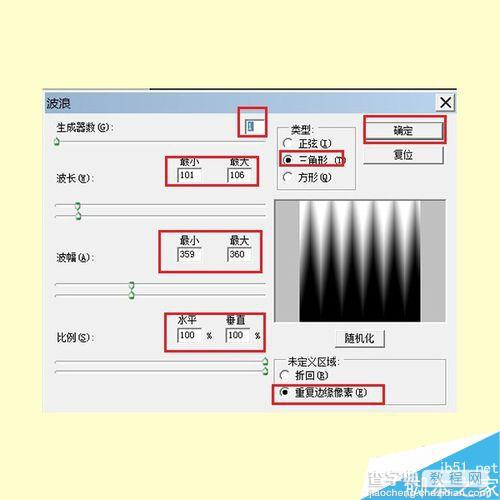
8、在ps的画布中,这时得出如图所示的效果图;
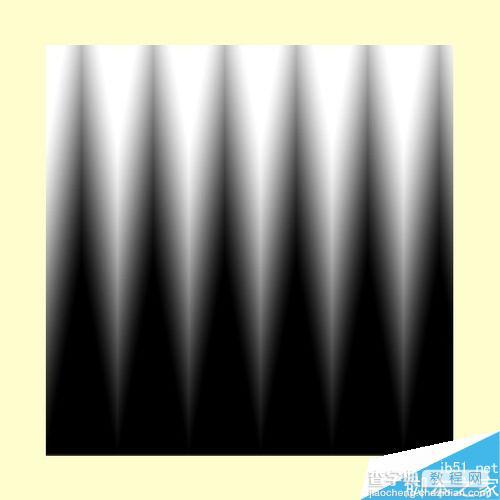
9、在菜单栏中选择滤镜——扭曲——极坐标;
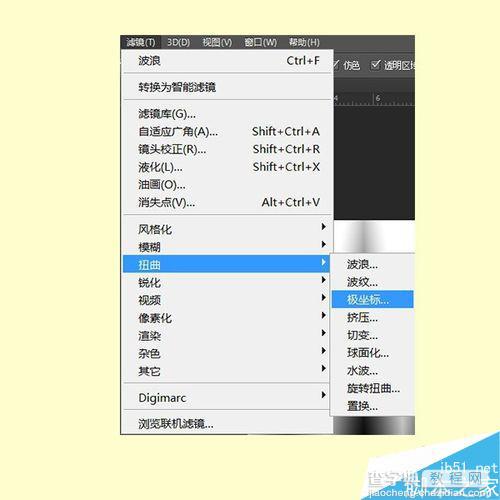
10、在弹出极坐标选项框中,选择“平面坐标到极坐标”百分百为33.3%,点击确定;

11、这时,ps界面的画布中,显示如图所示的图形;
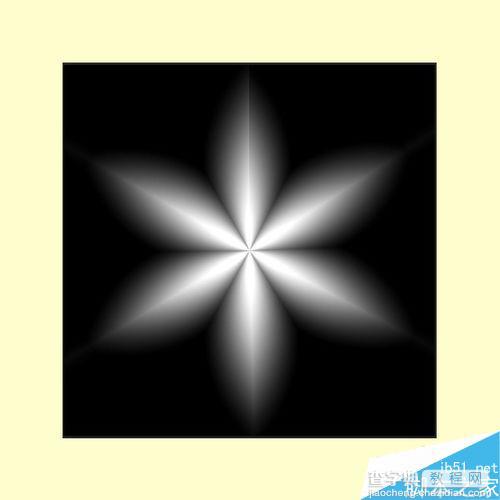
12、在菜单栏中选择滤镜,在弹出的下拉菜单中选择“滤镜库“;
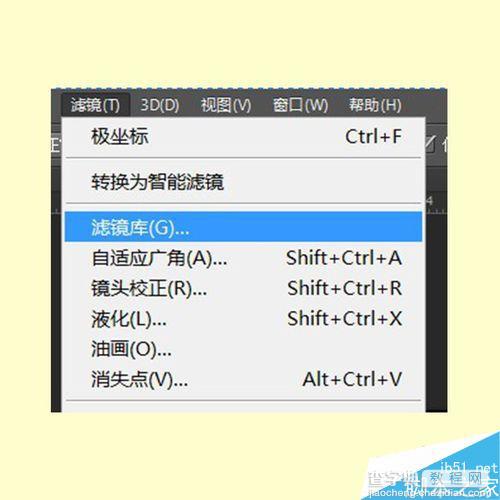
13、在弹出的对话框中选择素描——铬黄渐变;
细节——8;
平滑度——10;
点击确定;
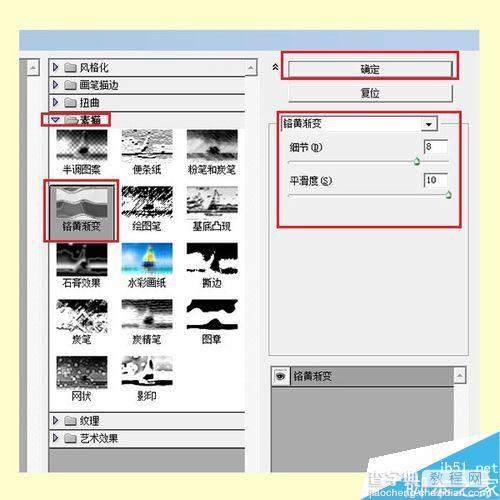
14、这时,画布上出现“花瓣”模样显现了;
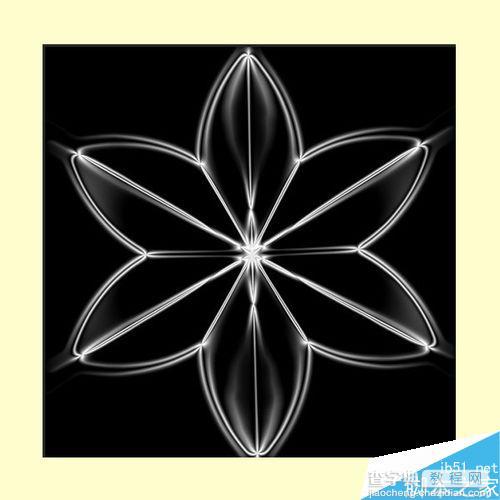
15、在ps的右下角,新建图层,名为图层2;
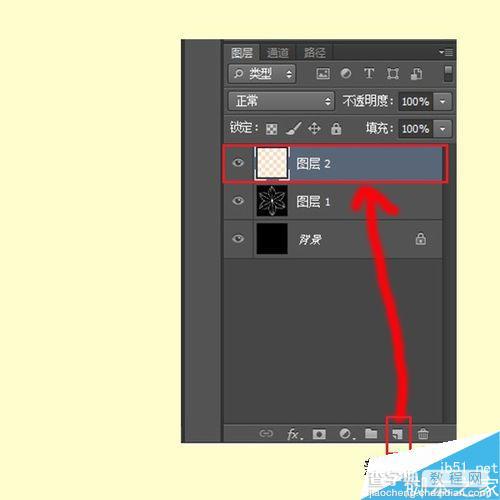
16、在ps的界面中,在工具箱中,选择渐变工具;
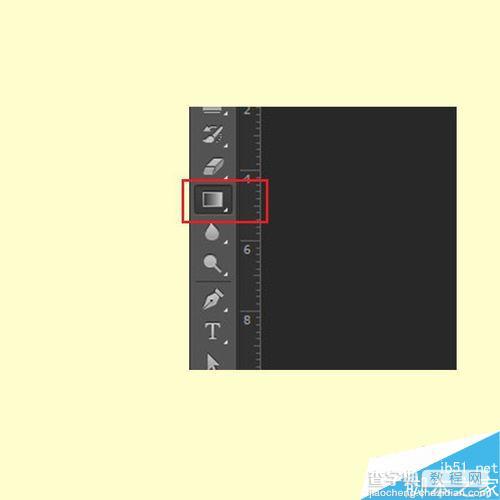
17、在ps上方的工具栏中,点击渐变工具的”径向渐变“的图标,并点击右下角的”倒三角“;

18、在弹出的对话框中,选择自己喜欢的颜色做渐变;

19、在ps的画布中填充径向渐变,如图所示;
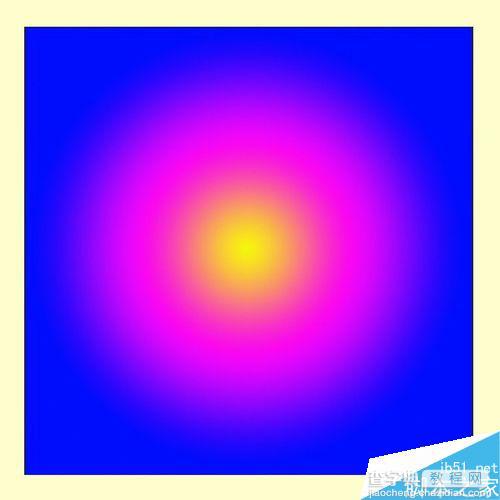
20、在图层下方,如图所示,把其改为”颜色“;
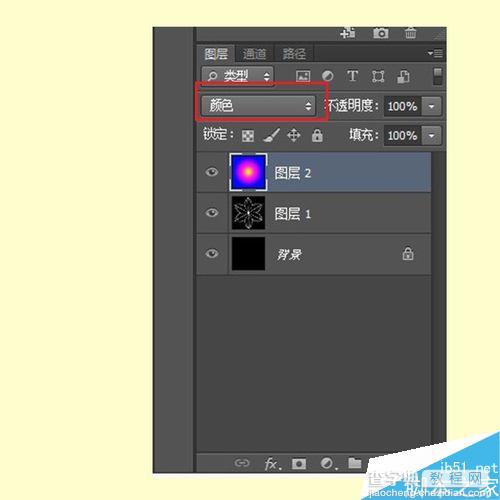
21、这下一个美丽的彩色花瓣就制作成功啦;

22、在菜单栏选择”文件“——“存储为”或是shift+ctrl+S;
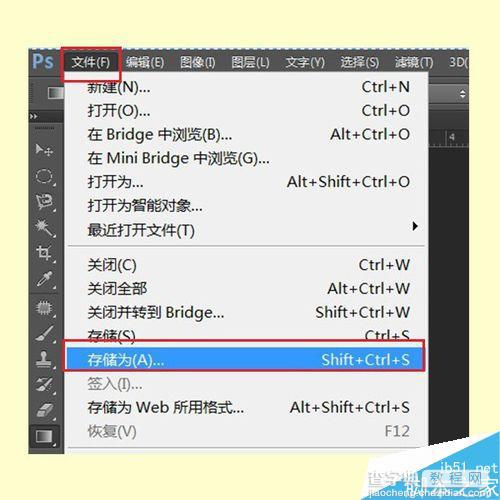
23、选择JPG格式进行存储,修改“名称”点击保存;
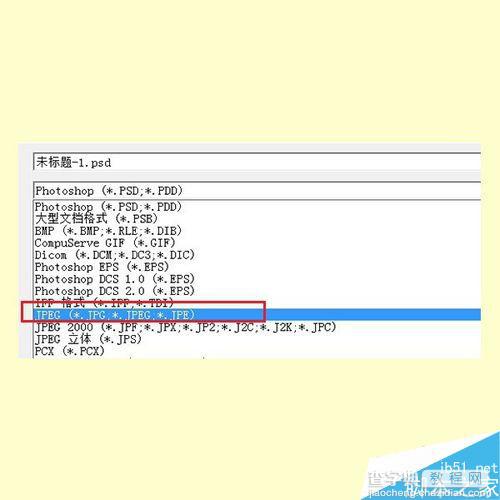
24、在弹出的选项框中调整图片的像素品质,点击确定,一个花瓣就完整的保存到电脑中啦!
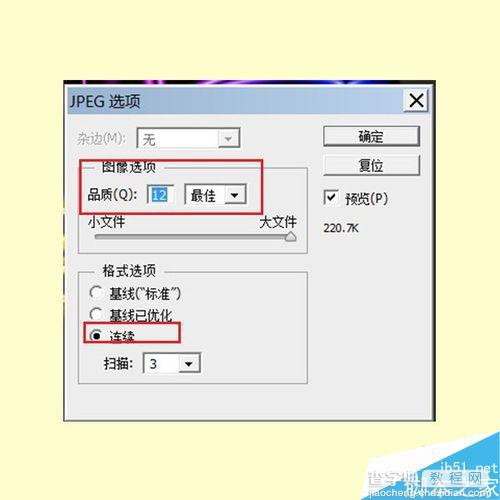
以上就是ps简单制作漂亮的彩色花瓣方法介绍,操作很简单的,你学会了吗?希望能对大家有所帮助!


