ps制作漂亮的炫光背景画
发布时间:2017-01-03 来源:查字典编辑
摘要:这篇教程是向查字典教程网的朋友介绍ps制作漂亮的炫光背景画方法,教程很不错,推荐到查字典教程网,喜欢的朋友来学习吧!方法/步骤1、在ps软件...
这篇教程是向查字典教程网的朋友介绍ps制作漂亮的炫光背景画方法,教程很不错,推荐到查字典教程网,喜欢的朋友来学习吧!
方法/步骤
1、在ps软件中,新建一个3500*2500的文档,背景色填充为白色,再新建一个图层,选择渐变工具,拉一个五颜六色的渐变,如图所示
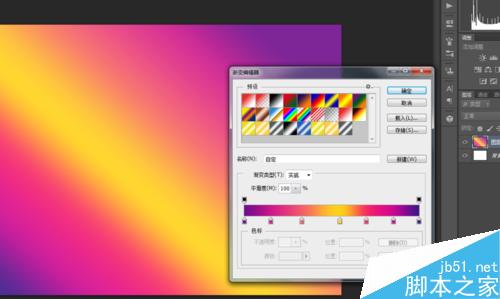
2、然后选择自定形状工具,画一个蝴蝶的形状图层,再点击蝴蝶右键栅格化图层,如图所示
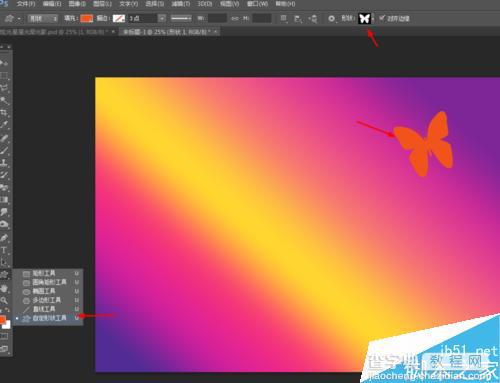
3、接着选择蝴蝶的图层在滤镜中添加高斯模糊,并按ctrl+j复制几个蝴蝶的图层,如图所示
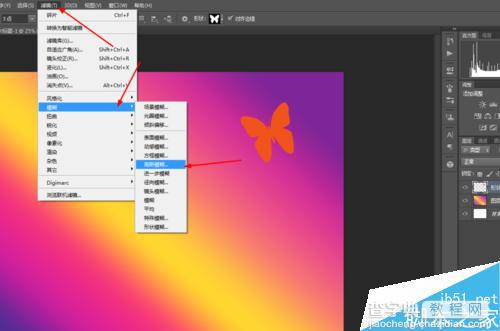
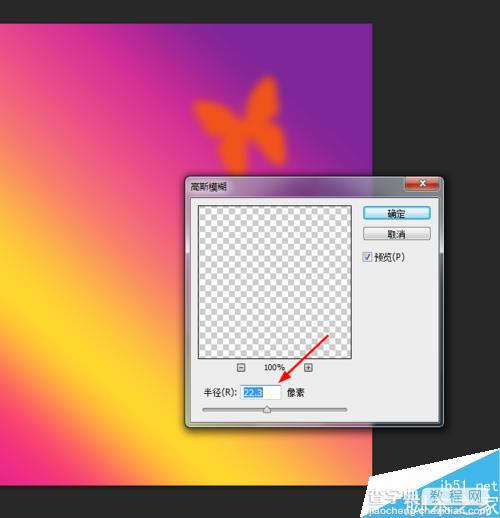
4、接下来新建一个图层,把新建图层的混合模式改为柔光,前景色为浅黄色,选择画笔工具,调一下画笔大小,在新的图层点击几个出来,如图所示
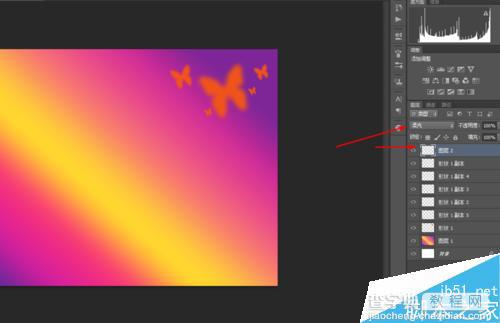
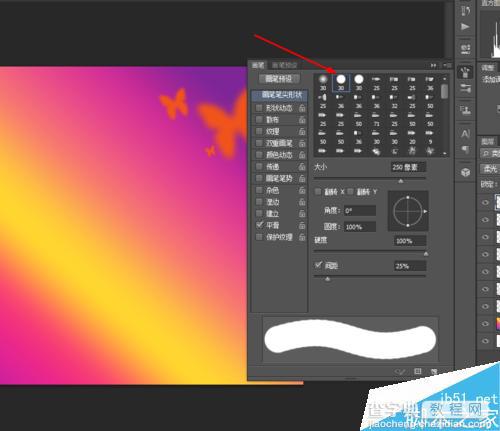
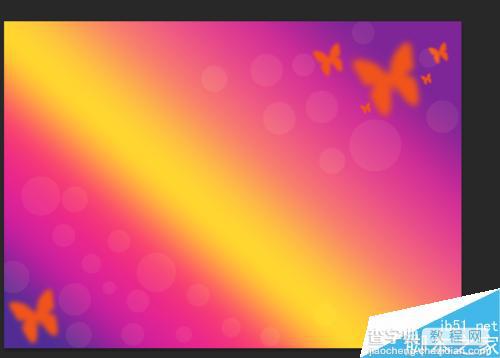
5、再创建图案叠加调整图层,把图案调整图层的混合模式改为叠加,如图所示
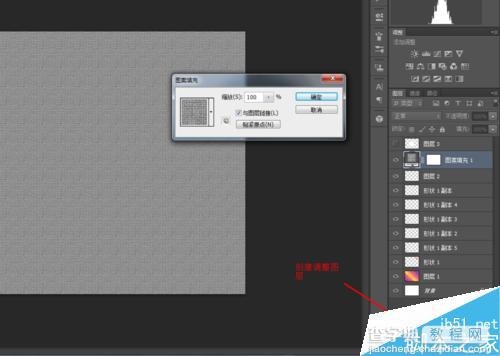
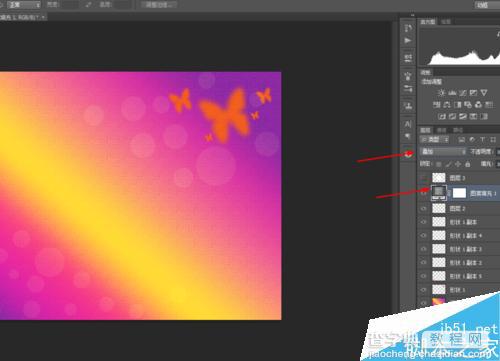
6、最后新建一个图层,选择椭圆选框工具,画一个椭圆选区,填充为白色,再到滤镜中添加高斯模糊,如图所示
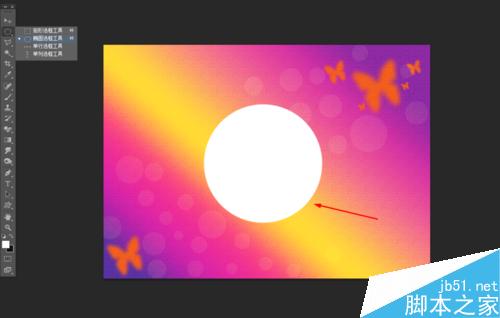
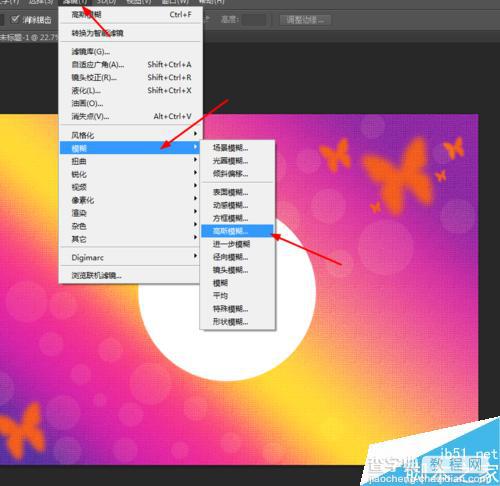
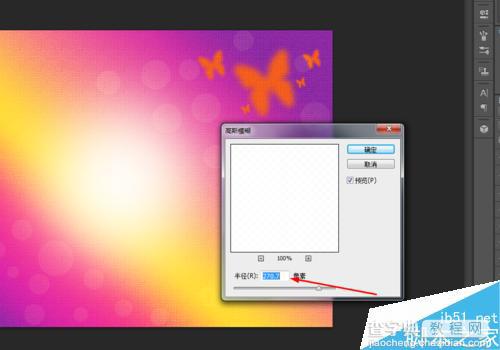
7、再把图层3的不透明度改为73%,效果如下图所示
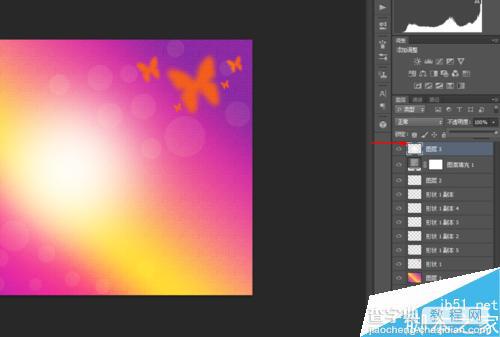
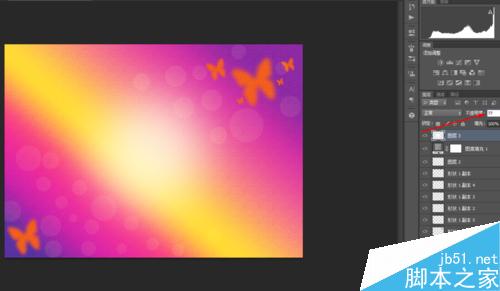
以上就是ps制作漂亮的炫光背景画方法介绍,操作很简单的,大家学会了吗?希望能对大家有所帮助!


