用ps简单制作漂亮的心电图文字效果
发布时间:2017-01-03 来源:查字典编辑
摘要:这篇教程主要是向查字典教程网的朋友介绍用ps简单制作漂亮的心电图文字效果方法,教程很简单,推荐到查字典教程网,喜欢的朋友快快来学习吧!方法/...
这篇教程主要是向查字典教程网的朋友介绍用ps简单制作漂亮的心电图文字效果方法,教程很简单,推荐到查字典教程网,喜欢的朋友快快来学习吧!
方法/步骤
1、在ps软件中,Ctrl+n新建,500*500像素,分辨率为72的画布;
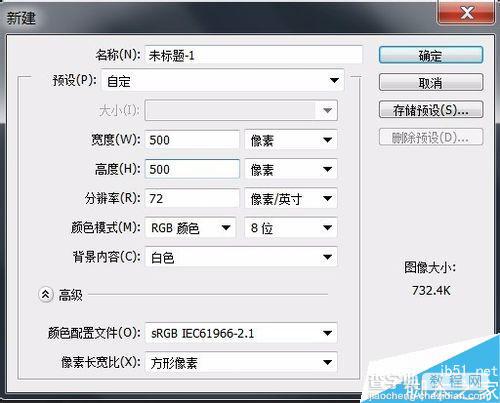
2、新建图层1,并把背景颜色选择黑色,按Alt+Delete填充;
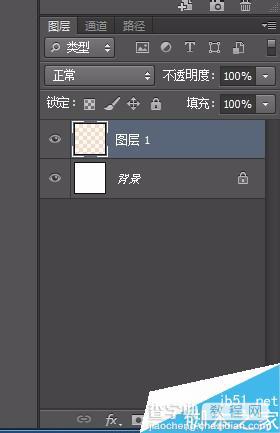

3、图层---图层样式----渐变叠加
混合模式(正常),颜色如图所示,样式(线性)
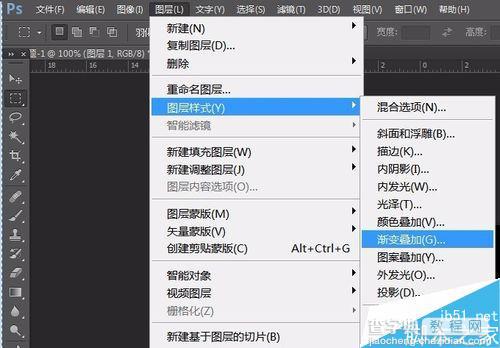

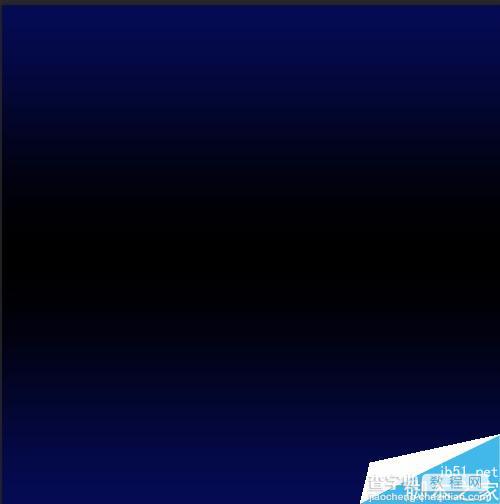
4、新建图层,Ctrl+shift+Alt+E合并可见图层,
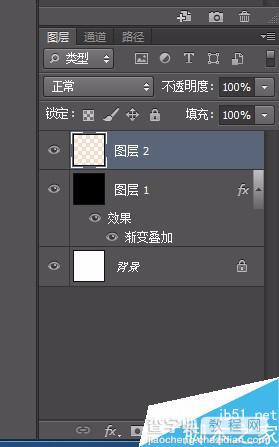
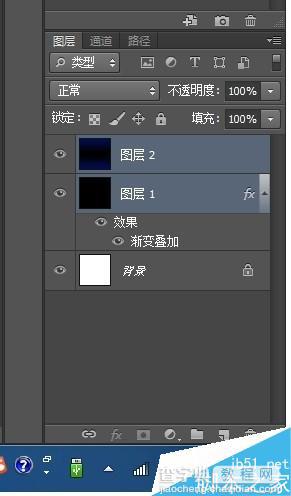
5、滤镜-——滤镜库——喷色描边,
描边长(18)——喷色半径(23)——描边方向(垂直)
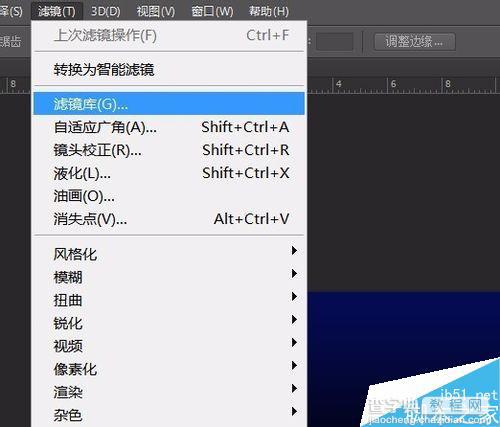
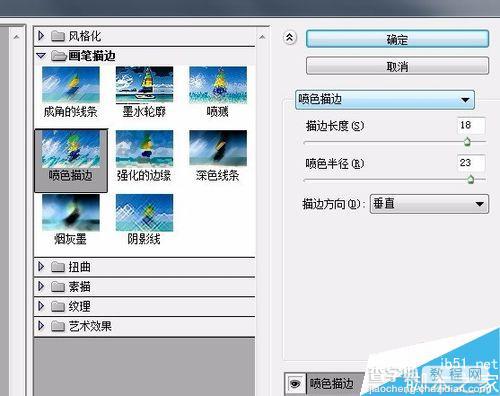

6、选择自己喜欢的字体,并输入文字,最好是空心的,然后把文字这一次,右击栅格化;
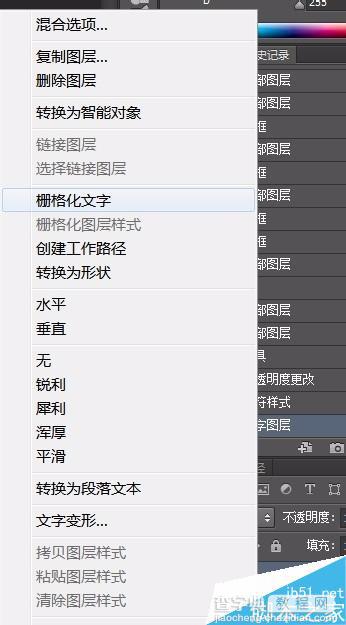
7、使用工具箱中的直线工具,在文字下方画一条心电图形式的线;并与文字图层合并(右击直线层,在出现的快捷菜单中选择向下合并或者是别的方法),之后用橡皮工具把堵住的地方擦除;

8、Ctrl+T,选择图形,右击———顺时针旋转90度
滤镜——风格化——风(风向:向右)
滤镜——风格化——风(风向:向左)各执行一次;
Ctrl+t,右击——逆时针旋转90度;
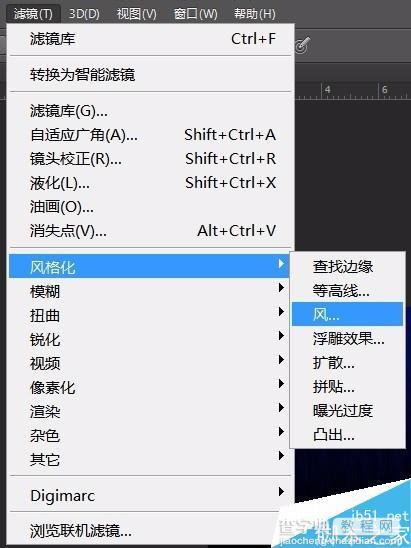

9、ps的右下方单击(fx)——外发光;效果如图所示;
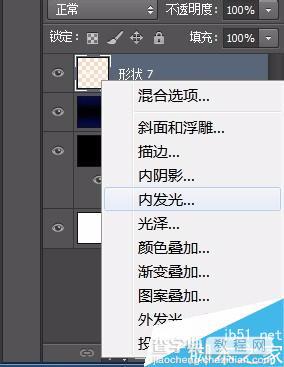


以上就是用ps简单制作漂亮的心电图文字效果方法介绍,操作很简单的,喜欢的朋友可以跟着教程来学习吧!


