教你用PS把两张照片上的人合成一张合照
发布时间:2017-01-03 来源:查字典编辑
摘要:这篇教程是向查字典教程网的朋友介绍用用PS把两张照片上的人合成一张合照方法,教程真的很不错,很适合新手来学习,推荐到查字典教程网,喜欢的朋友...
这篇教程是向查字典教程网的朋友介绍用用PS把两张照片上的人合成一张合照方法,教程真的很不错,很适合新手来学习,推荐到查字典教程网,喜欢的朋友一起来学习吧!
方法/步骤
1、打开PS软件之后,按住“Ctrl”+“O”,打开2张你要合成的相片
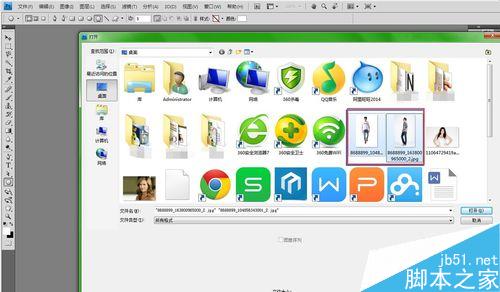
2、点击左侧带单栏上的“魔棒”工具,扣出你想要的人物,注意调整一下“容差”(容差越小,精准度就越大)

3、类似于我图片这张的话,可以直接先选中白色背景部分,再右击,选中“选择反向”,然后就会发现是框选住人物
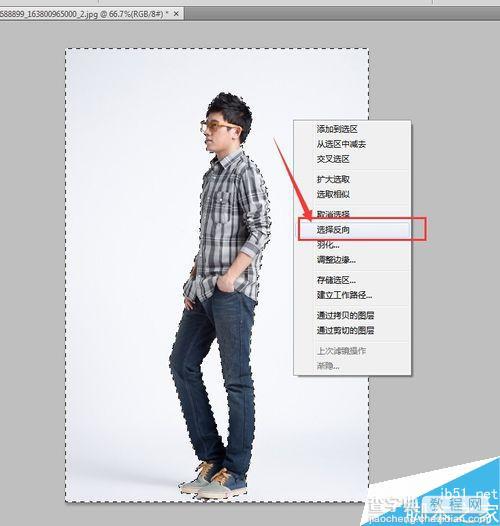
4、然后按住键盘上的“Ctrl”+“C”,再点击你要合成的另一张图片,按住“Ctrl”+“V”,把刚扣出来的人物复制黏贴过去
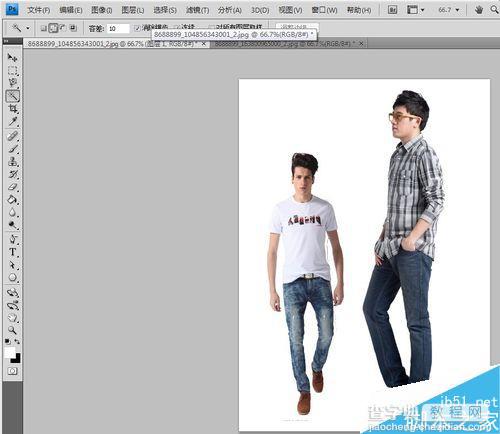
5、当发现比例不对的时候,我们可以按住键盘上的“Ctrl”+“T”,进行调整(调整的时候记得按住键盘上的“Shift”键,这样才能保证正常的比例)好人物的比例,调整好以后,记得,按上方的“√”,以便确认
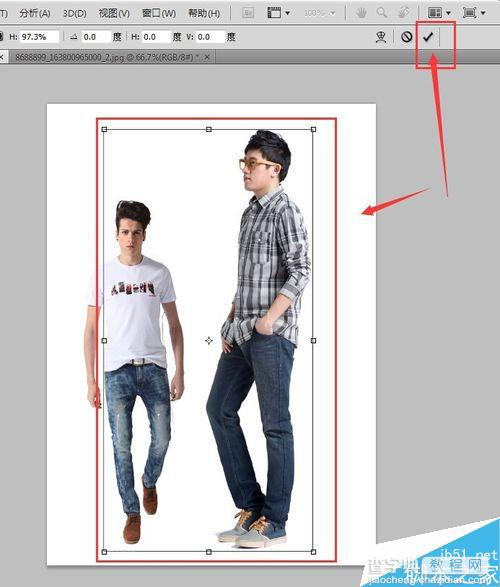
6、弄好之后,按住“Ctrl”+“S”,另存为JPG格式就OK
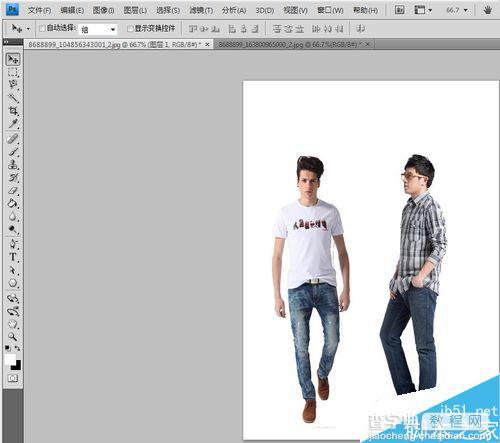
注意事项
调整人物大小的时候,记得按住“Shift”键进行拉伸
以上就是用PS把两张照片上的人合成一张合照方法介绍,是不是很简单啊,相信大家看了之后肯定有所了解了,希望能对大家有所帮助!


