用PS将一个美女变成骷髅的GIF动态图
发布时间:2017-01-03 来源:查字典编辑
摘要:动态图,一般都由视频编辑软件制作,非常麻烦;但是,你们知道PS也可以制作简单的动态图吗?今天,小编就为大家分享用PS将一个美女变成骷髅的GI...
动态图,一般都由视频编辑软件制作,非常麻烦;但是,你们知道PS也可以制作简单的动态图吗?今天,小编就为大家分享用PS将一个美女变成骷髅的GIF动态图方法,不会的朋友可以参考一下,希望能对大家有所帮助!
素材图


方法/步骤
1、打开PS软件,这里,我用的是PS6
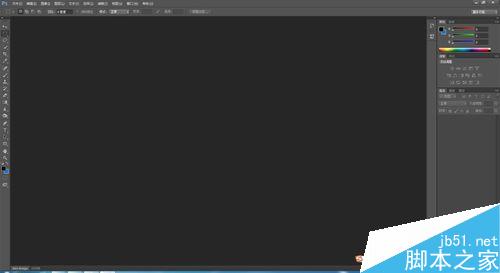
2、快捷键:Ctrl+O【打开】,将你想要制作的图片打开
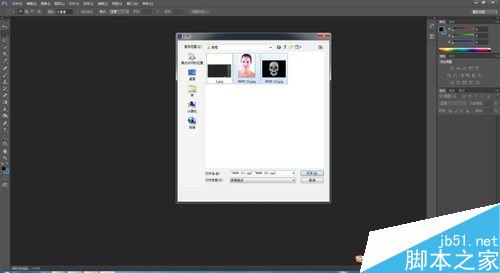
3、导入图片后,两个图片会是两个文件,所以需要将两个图片放到一个文件里面。双击图层,会弹出一个对话框,点击确定即可。
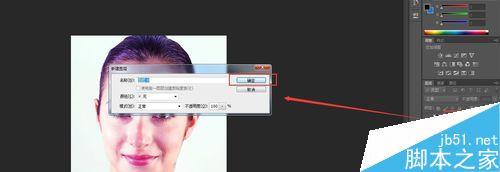
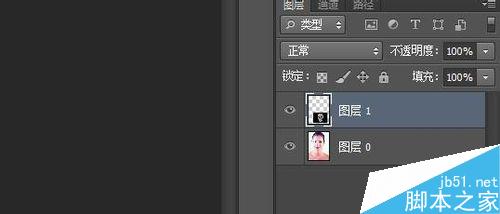
4、使用魔棒工具【W】,简单的抠出骷髅。
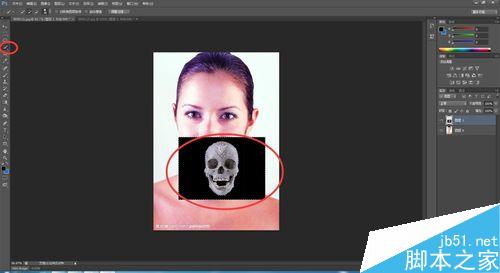

5、然后使用Ctrl+T【变换工具】,将骷髅的大小调到和后面美女的脸差不多大小
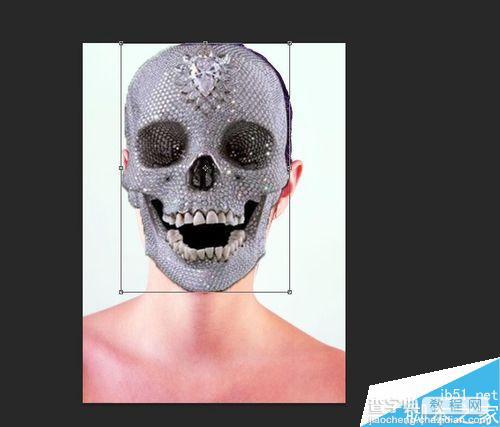
6、将骷髅的图层放到人物的图层后面
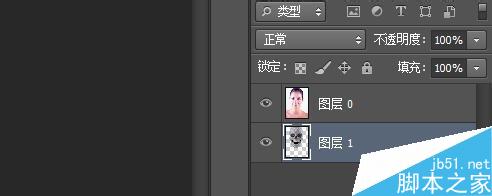
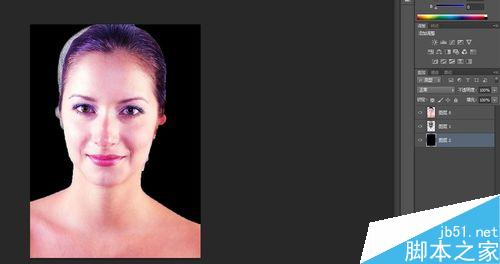
7、在菜单栏——窗口——选择时间轴
我个人习惯做文件时,复制一个原始文件保存。
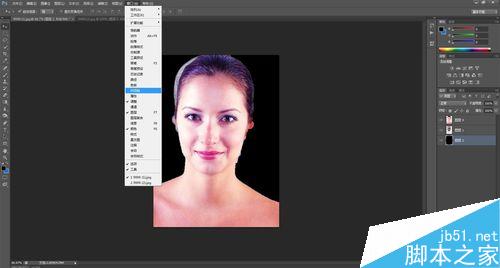
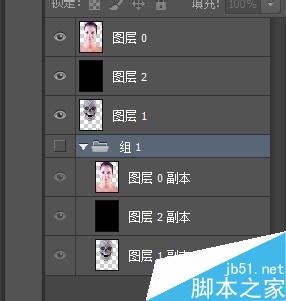
8、然后,将两个图片的背景都换成黑色的
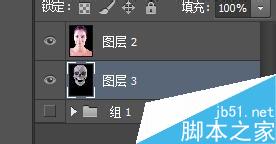
9、在时间轴新建一个图层,同时关闭骷髅图层的小眼睛
接下来如图所示操作
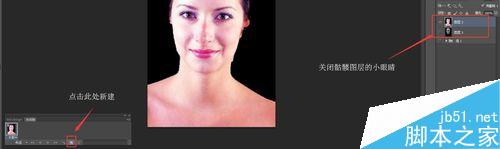


10、完成之后,点击时间轴下方的过度按钮,添加帧数
可按照图片上单指示点击试试效果
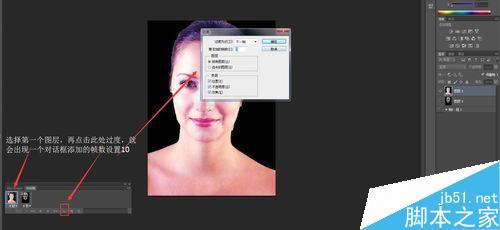
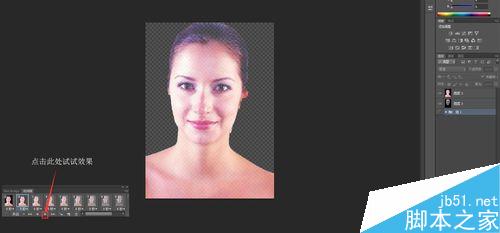
11、然后你会发现背景渐渐透明了,这个时候需要另外添加个背景。然后按照图片操作,文件就完成了。
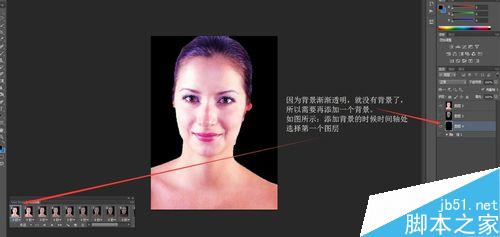

将GIF文件导出
1、在菜单栏——文件——存储为web所用格式【Alt+Shift+Ctrl+S】
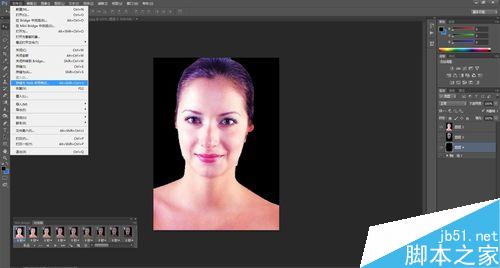
2、格式选择gif格式——点击存储——输入名字、选择存储地点——保存
这样,文件就完成了!
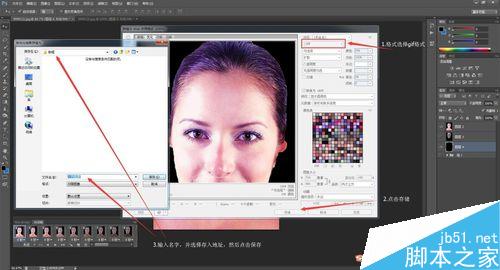
以上就是用PS将一个美女变成骷髅的GIF动态图方法介绍,大家学会了吗?方法很简单,感兴趣的朋友可以过来学习下哦!


