PS制作一个简易的公章/印章
发布时间:2017-01-03 来源:查字典编辑
摘要:公章作为身份的象征,在日常生活中常常被人们所用到,下面小编就为大家介绍PS制作一个简易的公章/印章方法,教程很不错,推荐到查字典教程网,大家...
公章作为身份的象征,在日常生活中常常被人们所用到,下面小编就为大家介绍PS制作一个简易的公章/印章方法,教程很不错,推荐到查字典教程网,大家一起来学习吧!

方法/步骤
1、打开PS,快捷键Ctrl+N新建一块600*400像素的画布,点击【确定】。
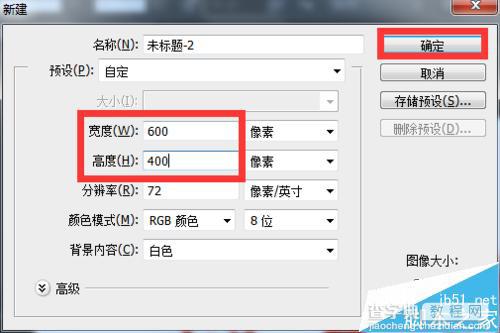
2、如图,画布已经呈现出来了,快捷键Ctrl+R调出标尺,并且拖动标尺平分画布长与宽,然后在左侧工具栏选择【椭圆选框工具】。
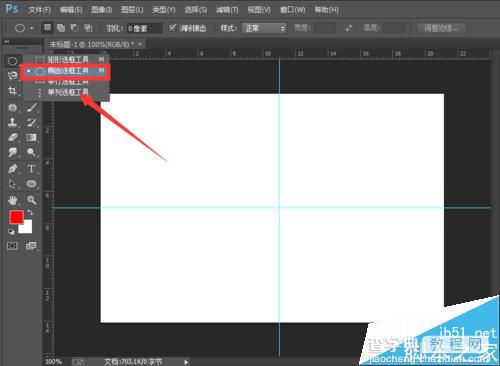
3、以参考线中心点为原点,按住Shift+Alt不放,在画布中央画出一个正圆,同时快捷键Alt+Delete使用前景色红色进行填充。
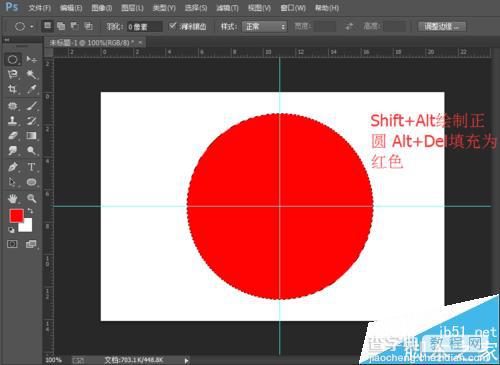
4、接下来的步骤就是做出公章的外边缘。
在菜单栏依次点击【选择】→【修改】→【收缩】,将收缩量设置为6像素,点击【确定】。
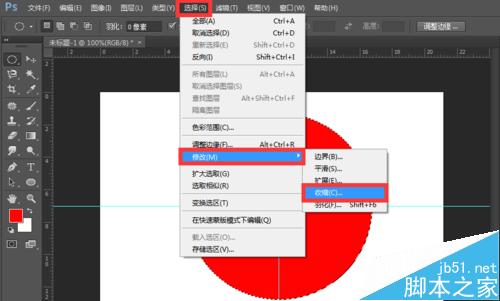
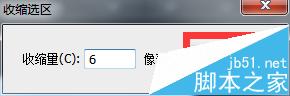
5、然后按下删除键删除收缩的选区,公章外边缘就制作出来啦!
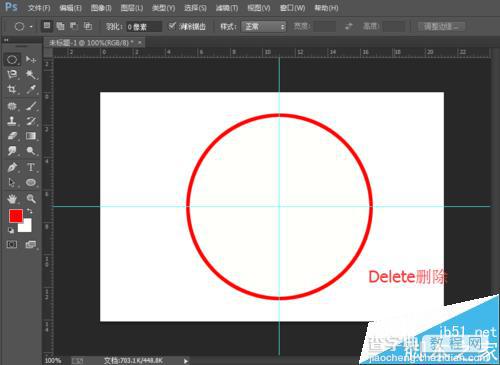
6、公章外边缘做出来后,现在就该为公章添加文字了。
首先在左侧工具栏选择【椭圆工具】,按住Shift键不放绘制出一个大小合适的正圆。
然后选择【横排文字工具】,在新绘制出的椭圆边缘输入要打的文字。
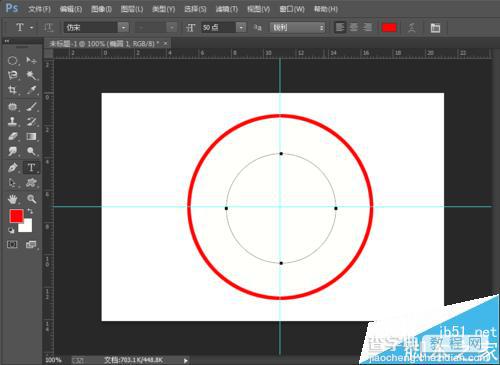
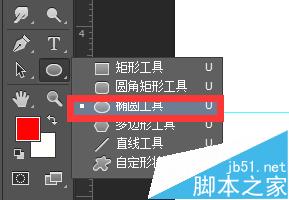
7、文字输入完毕后,如果我们要对文字进行相应调整,可以鼠标右键选中所有文字,然后点击右上角属性栏【切换字符和段落面板】按钮,即可对文字的位置、大小等进行调整。
如图,经过调整后的公章显示如下。
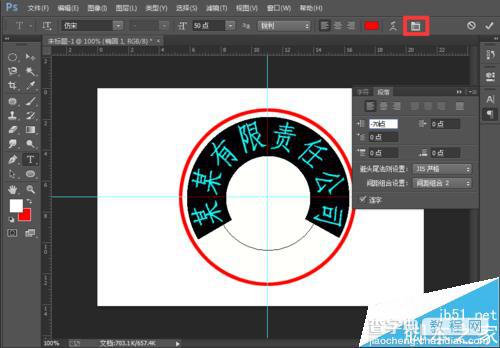
8、接下来我们为公章添加一个五角星标志。
点击工具栏【自定义形状工具】,在形状一栏选择五角星符号。
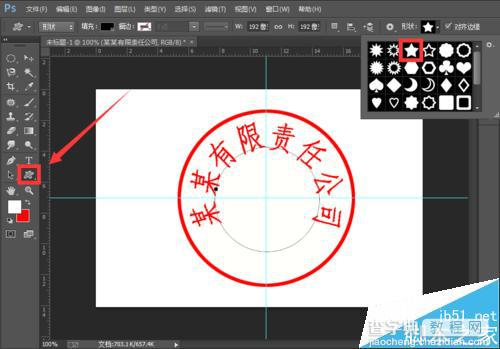
9、接下来就在公章中心绘制出一个大小合适的五角星,然后向下合并所有图层,到这里就算完成简易公章的制作啦!看起来是不是很简单呢?小伙伴们快去试一试吧!

下面小编就为大家介绍PS制作一个简易的公章/印章方法介绍,大家学会了吗?希望能对大家有所帮助!


