这篇教程是向查字典教程网的朋友介绍Photoshop制作立体效果的铜质金属财神浮雕效果方法,教程很简单的,教程制作出来的效果很不错,推荐到查字典教程网,一起来学习吧!
将一张手绘好的白描画稿,制作成铜质金属质感的浮雕效果,其实还是比较简单的,特别是要把雕像的色彩调成铜质金属效果,这对细节的把握相当重要,详细的请同学们认真学习教程。

步骤一:
新建一个文档,填充一白色(白色效果对比好,因为这样能突出白描画稿的线条来),作为背景层 ,然后将白描画稿拖进来
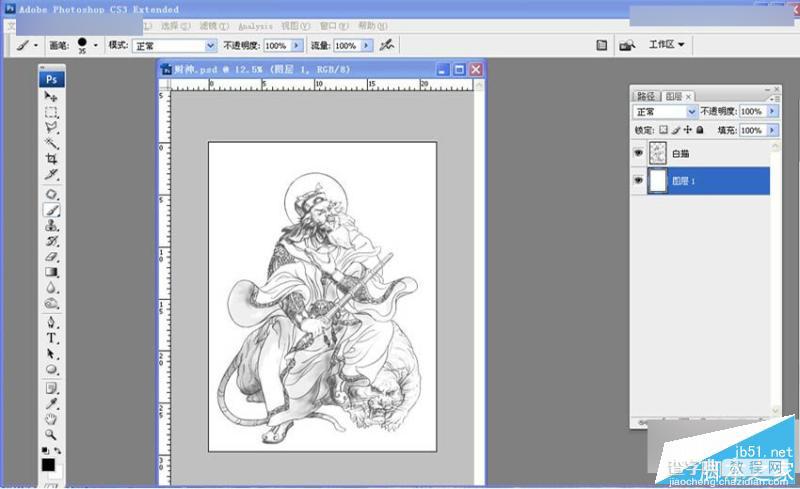
步骤二:
用钢笔工具把白描画稿的外形抠出来
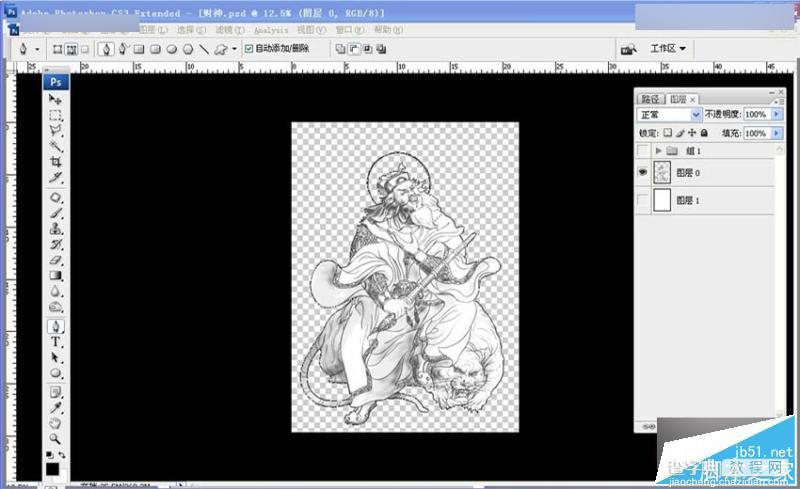
步骤三:
把手绘的白描稿用曲线调节一个灰色调,用加深工具给白描稿局部加暗面
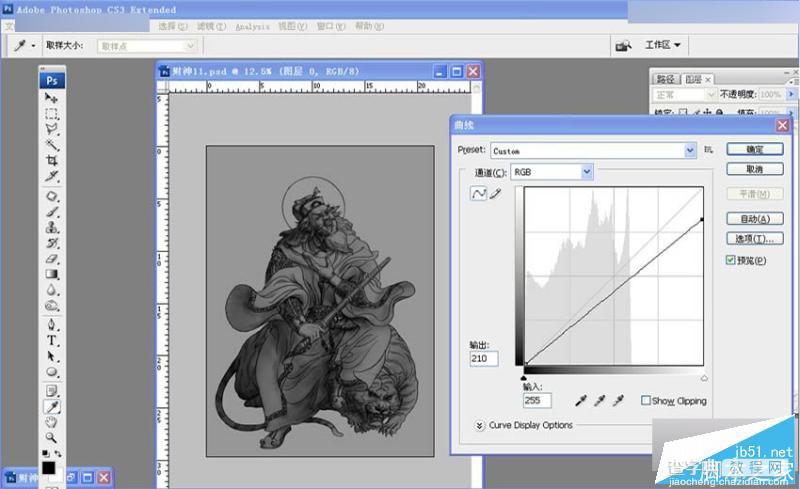
步骤四:
找两张铜的材质,新建一个图层
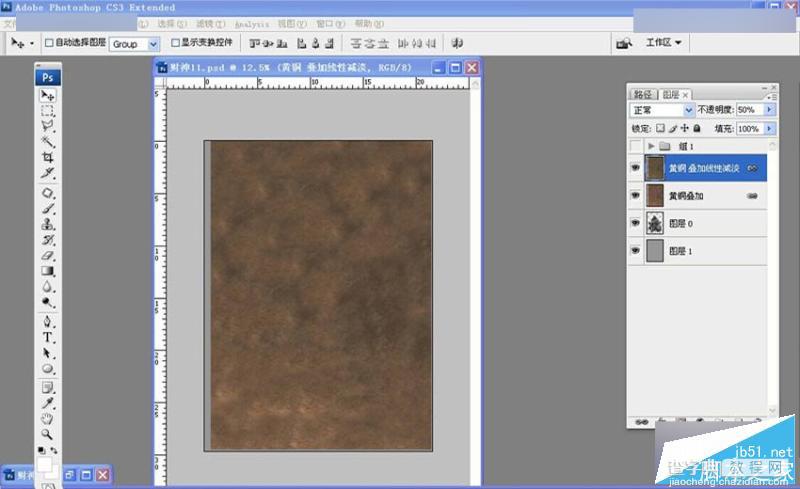
步骤五:
用刚才抠出来的白描稿外形转化成选区,点选铜材质图层,保持选区不变,反选,删除多余的铜材质,白描稿的铜材质外形就出来了,依次再把铜材质调整为叠加关系,在“图层25”调整不透明度到50。
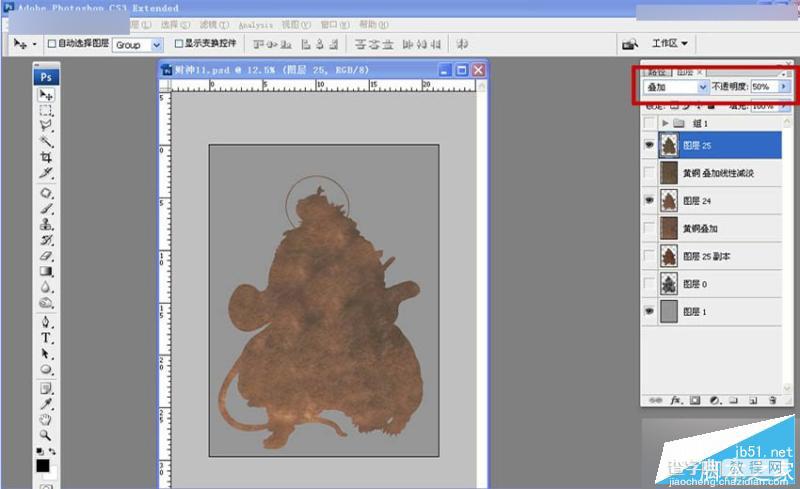
步骤六:
在铜材质上依据白描稿局部把头和衣袖用钢笔工具抠出来,在铜材质上面用减淡工具把亮部和高光提亮(注意:用减淡工具时曝光度的百分比值跟踞变化来调节)头和衣袖效果出来了
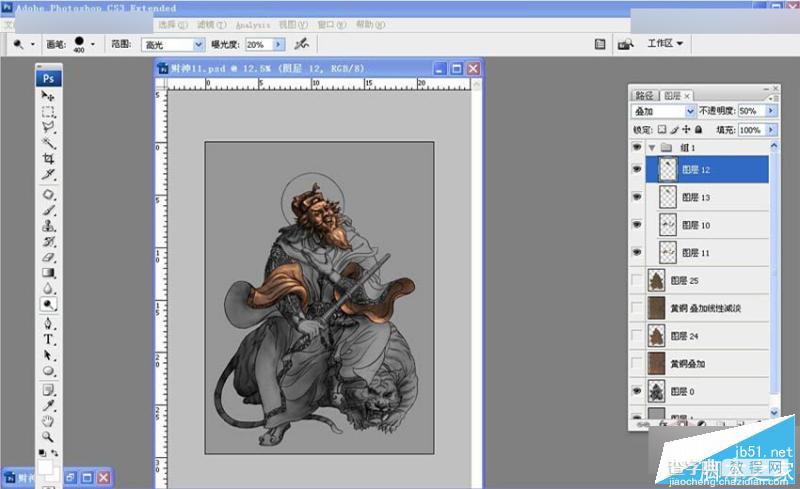
步骤七:
继续在铜材质上依据白描稿局部把胳膊和腿部分用钢笔工具抠出来,在铜材质上面用加深工具把暗部加深(注意:用加深工具时曝光度的百分比值跟踞变化来调节)胳膊和腿部分,这时效果已经出来了
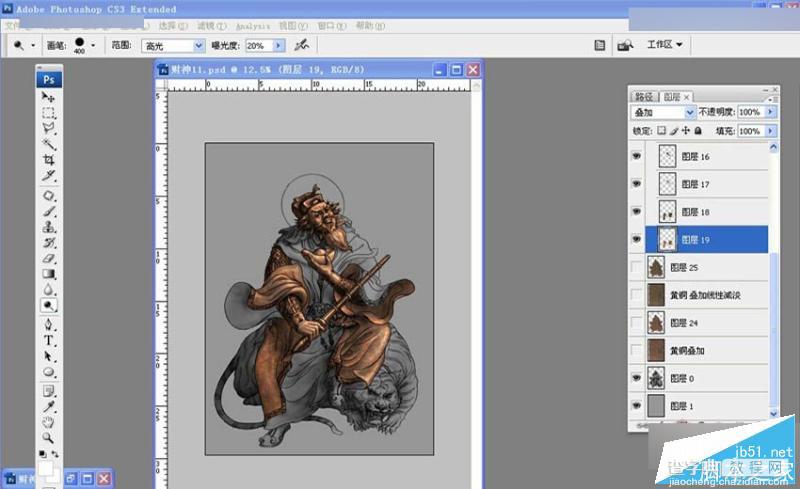
步骤八:
继续在铜材质上依据白描稿局部财神身体的部分用钢笔工具抠出来,在铜材质上面用(加深)(减淡)工具把明暗做出来(注意:涂抹的步骤是重复来做的,)财神外形,这时效果已经出来了
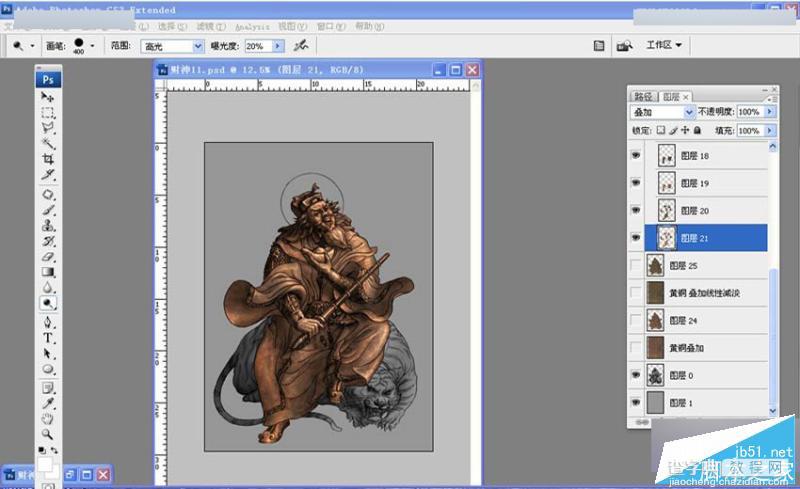
步骤九:
继续在铜材质上依据白描稿局部老虎的部分用同样的方法做出来(注意:涂抹的步骤是重复来做的,)财神外形,这时全部的效果已经出来了
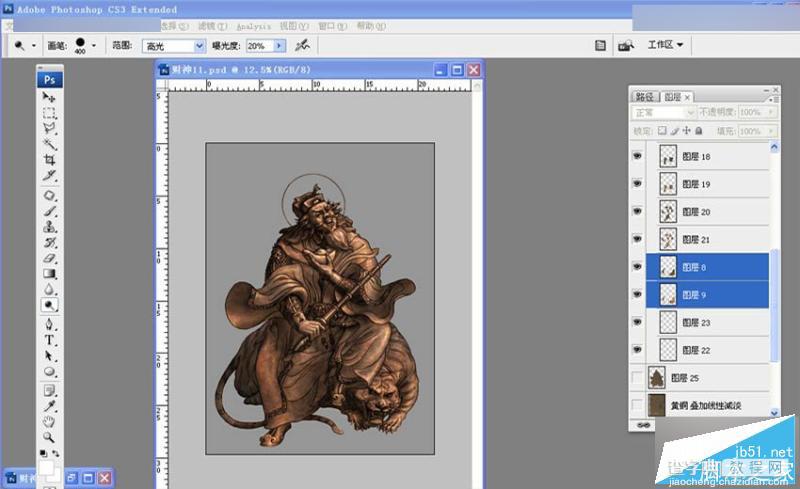
在这里,我们整个用ps制作财神浮雕效果也就完成了,看一下最终的效果如何!怎么样?一幅栩栩如生的财神浮雕效果图呈现在我们的眼前了!
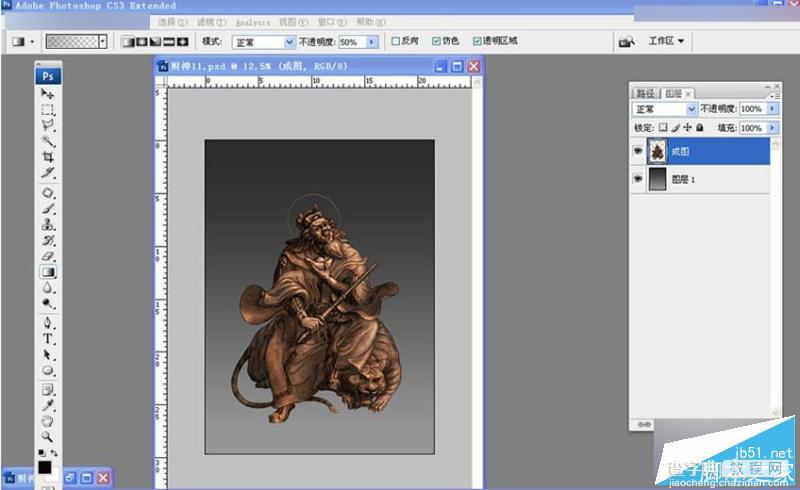
平时我们利用空闲时间学习一些制图软件,再把它打印出来,这时看着自己的劳动成果是特别有一番滋味的,你说是不是呢,好了大家不仿动动手试试看。
教程结束,以上就是Photoshop制作立体效果的铜质金属财神浮雕效果方法介绍,大家看明白了吗?希望能对大家有所帮助!


