这篇教程是向大家介绍PS滤镜和图层样式制作唯美下雪效果方法,教程主要使用的主要功能就是滤镜,其实滤镜中的特效通过调节参数的大小可以得到完全不同的效果,教程比较入门,很适合新手来学习,推荐到查字典教程网,一起来学习!
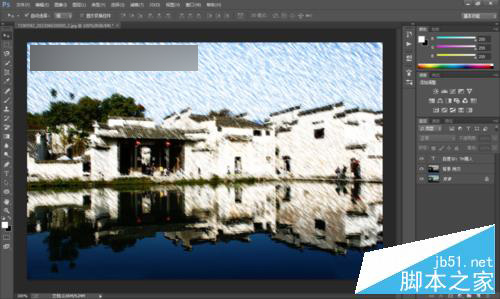
步骤
第一步,我们可以在网上或者自己的图片,最好是风景的图片这样出来起来效果比较好,而且颜色整体偏暗的话处理出来效果不明显,如图所示,我选择一个我家乡的风景图片。

第二步,我们需要复制一个背景图层进行编辑处理,我一般的做法就是用鼠标按住一个图层然后玩下方拉,拉到新建图层图片的位置放手就可以得到一个新的图层了,当然了,也可以使用快捷键(ctrl+J)。
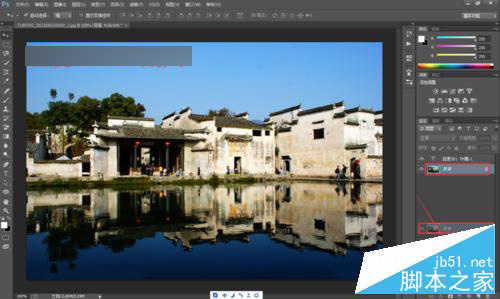
第三步,下面我们要频繁的使用的PS的滤镜功能了,如图所示,在滤镜--像素化--点状化,顾名思义这个就是把图片处理成类似马赛克样式的图片。
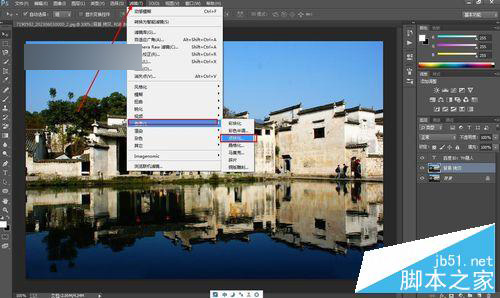
第四步,图中的小对话框是方便我们预览点状化效果的,可以调整相应的参数进行设置。朋友们可以尝试不同数值,看看不同的效果,这次就按照图中的数值“7”来设置吧!
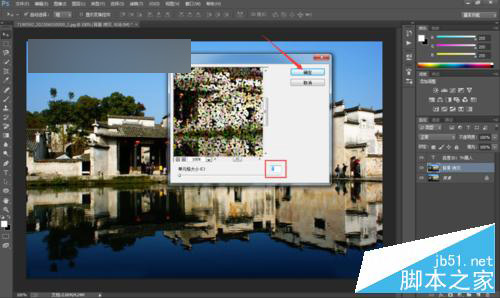
第五步,如图所示,这个时候我们复制的图层使用了点状化滤镜效果以后,被分解成了这样一个效果。而上边提到的数值大小的多少决定了图中一个一个小点点的多少大小。
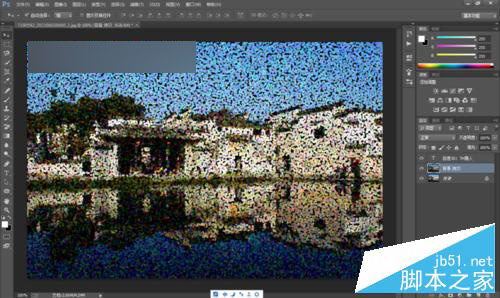
第六步,接下来我们进行阀值的调整,如图所示在图像--调整--阀值里边调出阀值的参数设置对话框。不要问我什么找阀值,老师教的。
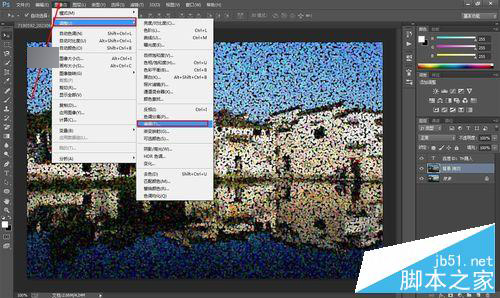
第七步,进入阀值界面图层变成黑白色的了,通过调整阀值色阶的参数值,发现黑白区域会有所变化,其实我们要的就是上边白色的点点,根据个人的效果需要来设置阀值的大小,在这个案例中我觉得128符号我的要求。
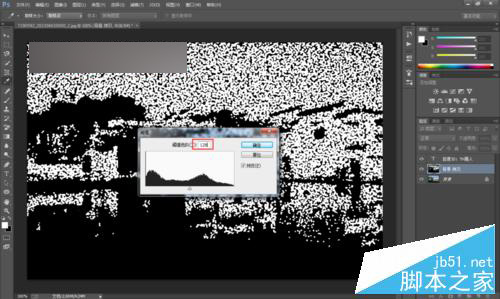
第八步,完成设置以后点击确定,这个时候我们回到操作界面,然后我们选中副本图层,然后在图层混合模式中,选择滤色。图中箭头所指的地方,点击一下会弹出一个混合模式选择对话框。
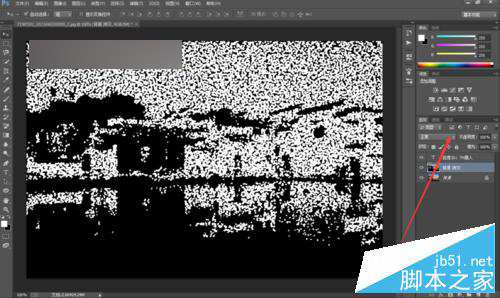
第九步,然后在图层混合模式中,选择滤色。开始的时候讲到过特效往往就是通过滤镜、混合模式和图层样式这个几个工具的混合使用。而且参数值的不同可以得到不同的特效。
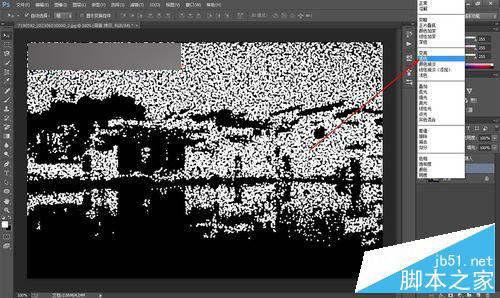
第十步,我们发现图中黑色的地方都消失了,对,没有错。滤色的功能就是保留原始图层的白色的区域,黑色的部分给过滤掉了。再次使用到滤镜功能的动感模糊功能。
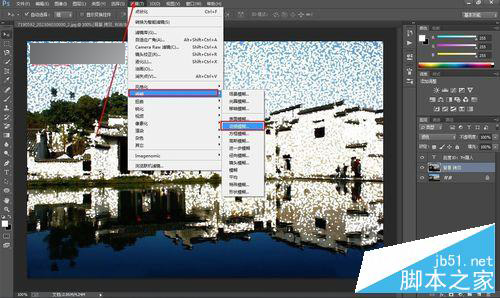
第十一步,动感模糊就是有移动方向的模糊,可以通过运动方向的角度也控制图片模糊的方向。如图所示,我们设置参数为:角度-45,距离15.这样我们得到了如图所示的效果。
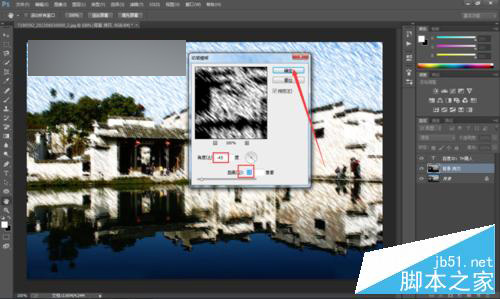
第十二步,整体处理出来,还是可以了。这个经验可以给自己的家乡风景增加一抹神秘感,感兴趣的朋友动起手来吧!
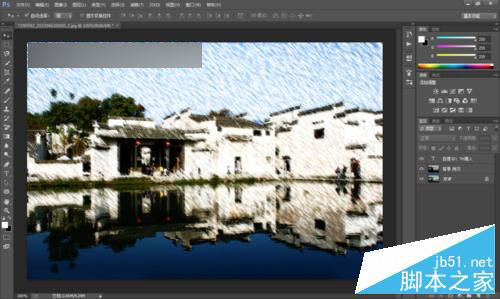
注意事项
滤镜中的特效参数值的多少可以通过预览看的出来,多尝试几个不同的数值,看看效果。
教程结束,以上就是PS滤镜和图层样式制作唯美下雪效果教程,大家学会了吗?希望这篇教程能对大家有所帮助!


