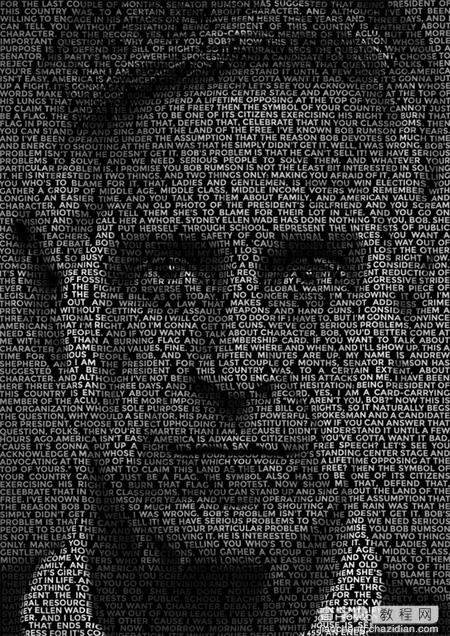photoshop利用置换滤镜快速制作密密麻麻的文字人像
发布时间:2017-01-03 来源:查字典编辑
摘要:作者制作文字人像的方法非常简单,过程:选好人像素材,去色后调整好明暗对比;然后输入文字,让文字填满人像部分;把人物图层复制一层适当模糊处理,...
作者制作文字人像的方法非常简单,过程:选好人像素材,去色后调整好明暗对比;然后输入文字,让文字填满人像部分;把人物图层复制一层适当模糊处理,然后保持为PSD格式;回到文字图层用置换滤镜做出文字扭曲效果;最后用文字选区复制人像,再更换背景色即可。
最终效果
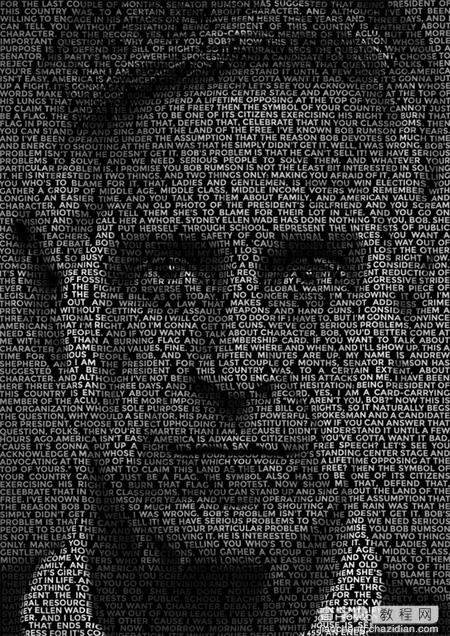
1、在这个教程中,我们用的图来自电影,文字是随便找的一篇演讲稿。图找到后裁剪一下,符合你要的海报尺寸。
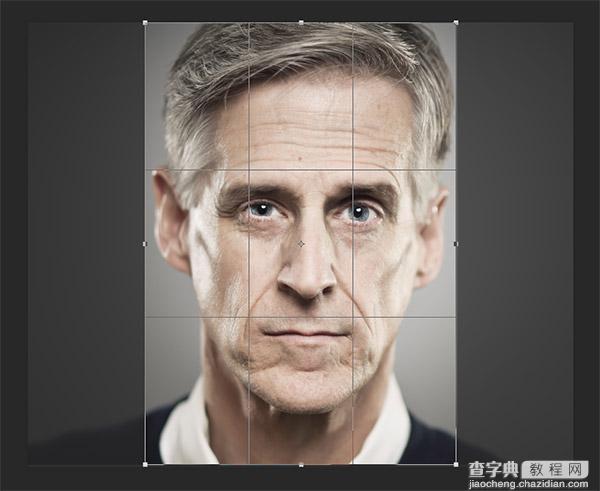
2、添加一个黑白调整图层,参数如上图或自定义。
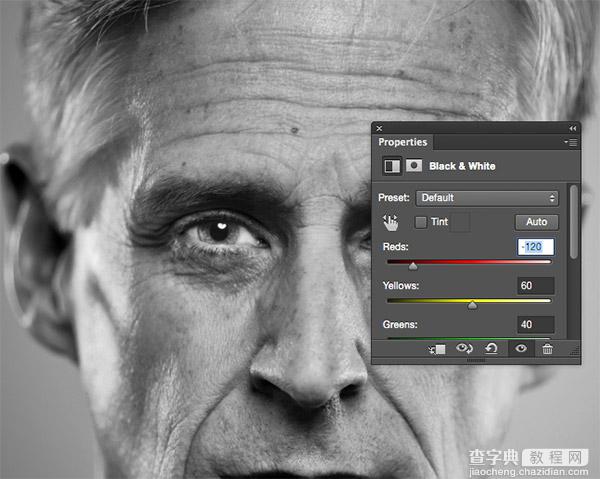
3、添加高斯模糊滤镜,大小为20px,让画面变得柔和。(这一步记得应用在原图上,不是调整图层)。
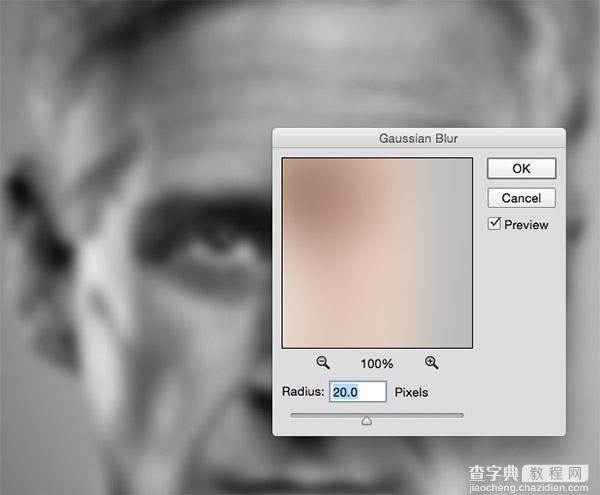
4、保存成PSD文件,然后Ctrl + Alt + Z 恢复到高斯模糊前的效果。
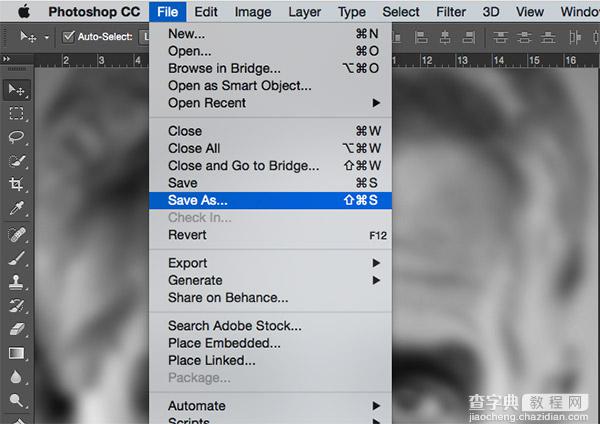
5、选择文字工具,复制个稿子粘贴过来,记得别留空行/空格。把连字选项的勾去掉,选择段落对齐方式,如上图。
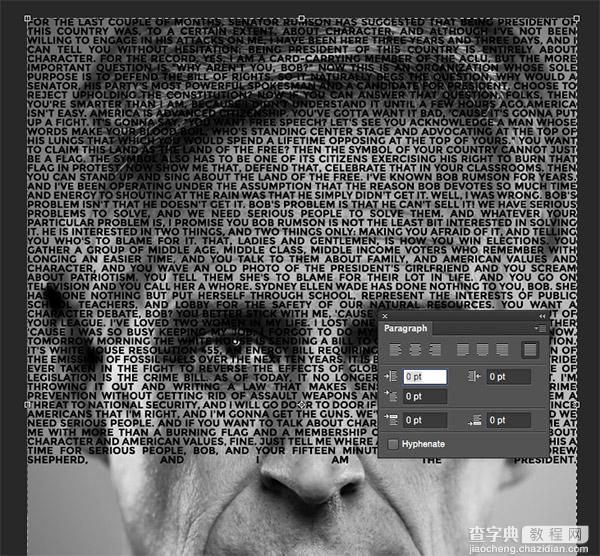
6、如果文字没填满,继续粘贴就可以了。选择你喜欢的英文字体,把字体调小。
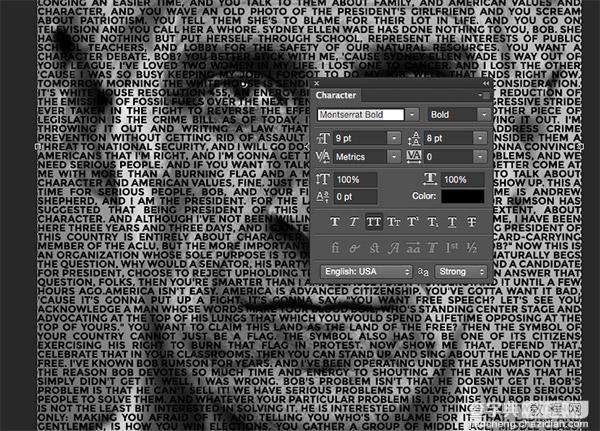
7、在文字图层选择滤镜 – 扭曲 – 置换,同意栅格化请求。参数都是10,文件选择刚才保存的PSD。
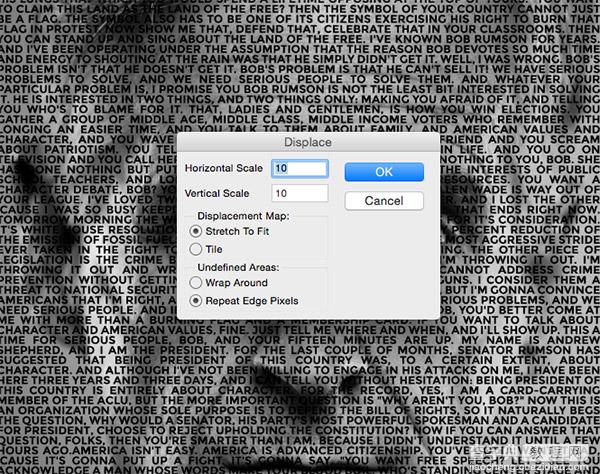
8、Ctrl + 单击文字图层选中文字选区,然后单击图层的小眼睛取消图层可见,选择 编辑 – 合并拷贝。(Ctrl + Shift + C) 补充:这一步做完暂时木有效果,别管它,先执行下一步。
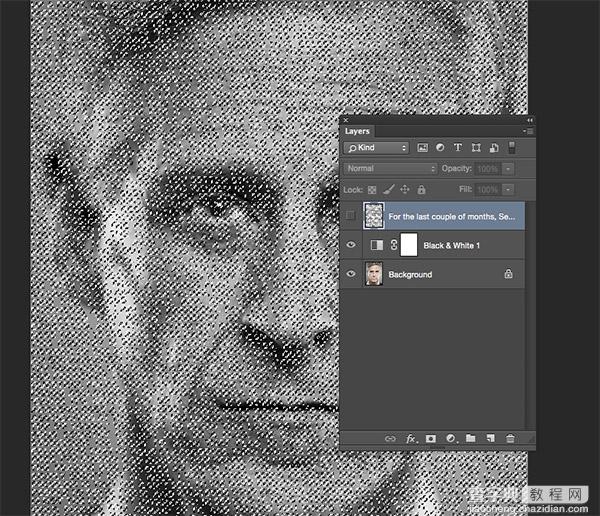
9、新建文件,大小能覆盖你的图像就好。粘贴过去,填充黑色。让小眼睛再亮起来就OK啦。教程效果不同的,尝试下换个字体,缩小上下间距。 另外评论的同学提供了一个方法,供参考:把黑白图层和原图合并后剪切到文字里,再填充黑色背景。
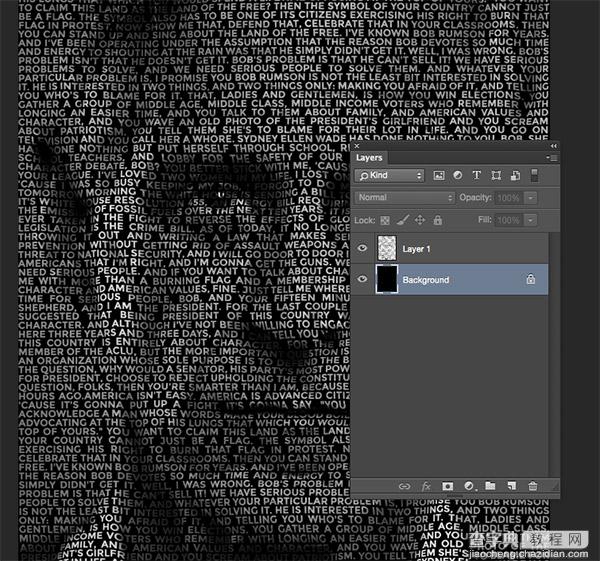
最终效果: