小编这一节教大家如何运用Photoshop制作一个星球爆炸的效果图,制作出来的效果非常逼真,制作步骤介绍的很详细。让我们一起来看下具体该怎么做吧!
效果图:

星球大爆炸制作思路:
1.星球是立体圆形,我们需要球面化。
2.爆炸是有裂纹的,我们这里引用一张干涸土地照片来制作。
3.爆炸的效果我们这里是用风来制作效果。
4.为了使爆炸更逼真,我们给做出来的爆炸效果图加上红色。
制作逼真星球爆炸效果步骤:
1、打开ps的软件,按快捷键Ctrl+N新建一个600*600的画布。点击前景色,将前景色设置为黑色;再点击背景色,将背景色设置为白色。按快捷键Alt+Delete键,前景色填充为黑色。双击灰色部分,打开我们的干涸土地照片。

2、点击干涸土地照片,按快捷键Ctrl+I,将土地照片的裂缝变成白色。

3、选择椭圆选框工具,按住shift键,用鼠标在干涸土地照片中画一个正圆。选择移动工具,将正圆拖到黑色背景图片中。

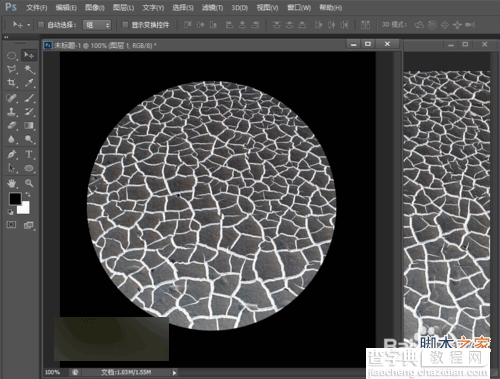
4、这时候,我们可以关闭土地照片了。现在有两个图层,一个黑色背景图层,另一个正圆图层图层1。选中图层1,按住Ctrl键不放,同时点击图层1前面的小视图,这时候就选中正圆了。

5、选择菜单栏中的滤镜—扭曲—球面化,数量设置为100,点击确定。
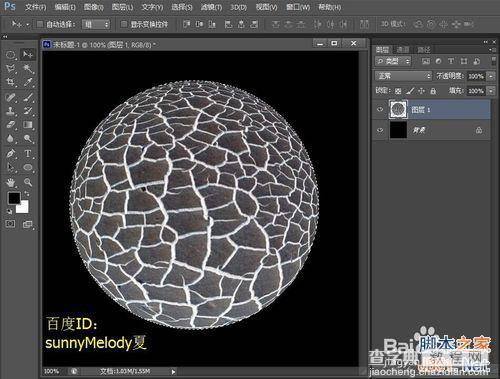
6、再次选择菜单栏中的滤镜—扭曲—球面化,数量设置为50,点击确定。按快捷键Ctrl+D取消选区。

7、选择菜单栏中的滤镜—锐化—USM锐化,设置数量为最大500,半径为1.7像素,阈值为122色阶,最后点击确定。

8、选择菜单栏中的滤镜—扭曲—极坐标,选择极坐标到平面坐标,点击确定。

9、选择菜单栏中的图像—图像旋转—顺时针旋转90度,得到如下图所示的图片:

10、选择菜单栏中的滤镜—风格化—风,方法选择风,方向选择向右,点击确定。感觉效果不是很大,我们再来跟它增加一个效果,按快捷键Ctrl+F,重复上面的风。

11、选择菜单栏中的图像—图像旋转—逆时针旋转90度,得到如下图所示的图片:

12、选择菜单栏中的滤镜—扭曲—极坐标,选择平面坐标到极坐标,点击确定。

13、再来给它添加颜色。选择菜单栏中的图像—调整—色相饱和度,设置参数,勾选着色,色相为0,饱和度100,明度-41,最后点击确定。这是小编设置的参数,大家可以根据自己的喜好来调整,我们可以一边调整一边看效果图。

14、让我们来看下最终的效果图。

15、这里就是巧妙的给球体加上了一个风的效果,然后看起来就很具有爆炸的效果了。
以上就是PS制作一个红色星球爆炸的逼真效果图教程,希望能对大家有所帮助!


