如何用ps换照片背景?PS换背景方法
发布时间:2017-01-03 来源:查字典编辑
摘要:小编一直很羡慕会用ps的人,他们能美化图片,还能给照片换背景等等,觉得他们棒棒哒~~于是小编最近对ps很感兴趣,在努力学习当中,今天正好去学...
小编一直很羡慕会用ps的人,他们能美化图片,还能给照片换背景等等,觉得他们棒棒哒~~
于是小编最近对ps很感兴趣,在努力学习当中,今天正好去学习了用ps给照片换背景。
下面有两幅图,小编就现学现卖,来演示一下,将第一张图片中的美女放到第二张背景图当中。


方法/步骤
1、打开ps软件,在画布中任意一处双击鼠标,开启添加图片的对话框。
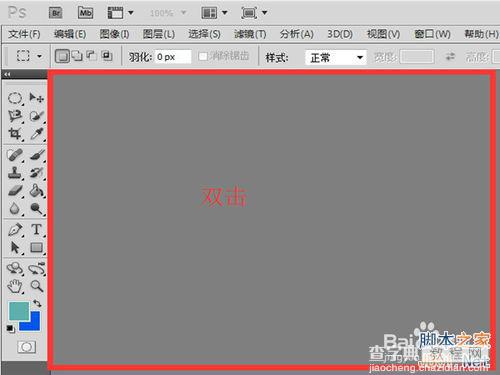
2、在弹出窗口中,选择需要换背景的照片,然后单击“打开”按钮即可添加到ps画布中。
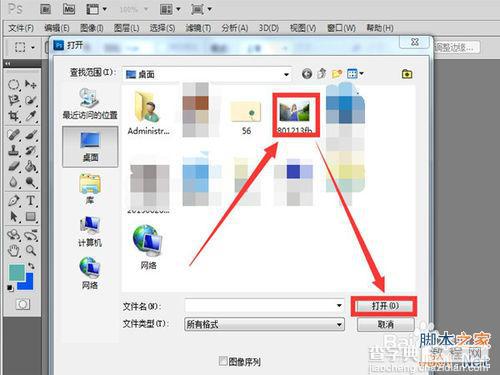
3、我们看到图片已被添加进来,很好,将其设置为活动窗口,我们再双击灰色画布区域添加图片。
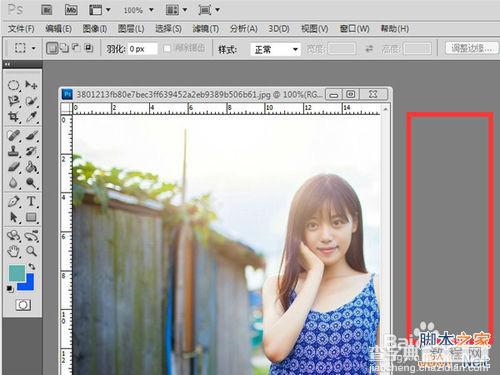
4、利用同样的方法将背景图也添加进来,之后,单击第一张照片,在工具栏里选择磁性套索工具。
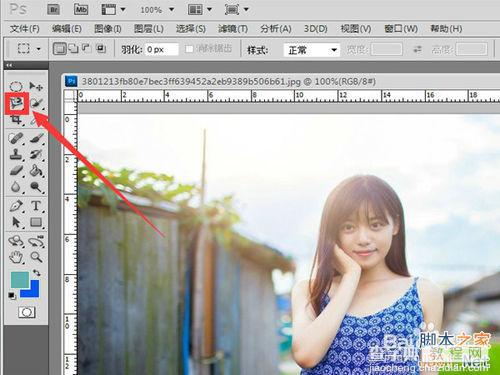
5、选择磁性套索工具之后,我们要抠图了。
我们利用它围着这个美女周围走一圈,回到原点的时候,如果有个小圈,则单击,就会闭合该曲线,将美女抠出来。
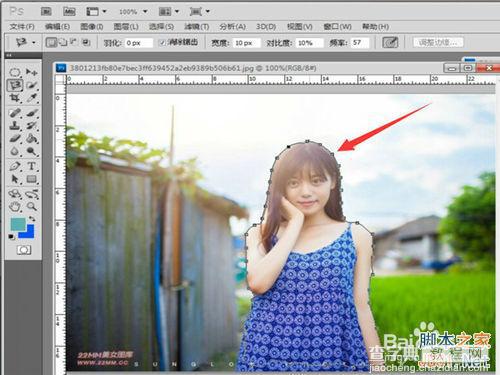
6、抠好之后,美女周围就是一圈平滑的曲线,然后同时按住 Ctrl+c 键 复制这个图层。

7、复制之后,我们单击背景图使其作为工作区域,再同时按 一下Ctrl+v 键即可将复制的美女图层粘贴进来。

8、粘贴进来之后,换背景成功,我们可以对其调整位置或是做其它操作,具体的自行调整。

以上就是如何用ps换照片背景方法介绍,希望能对大家有所帮助!


