以上就是用PS制作漂亮的卡通彩色铅笔图标方法,教程很不错,很值得学习,推荐到查字典教程网,一起来看看吧!
方法/步骤
1、新建一个500*500的白色背景。点击前景色,在弹出的拾色器对话框将颜色输入01dbcd,点击好。然后点击油漆桶工具,点击背景,将背景色变成这个青色。
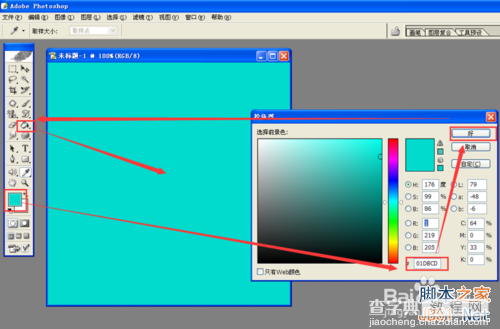
新建一个图层,点击“椭圆选框工具”,按住Shift画一个360* 360的正圆,填充跟背景一样的颜色,即01dbcd,描边3像素,命名为“圆”。在圆上面右击鼠标,选择“描边”,输入宽度3像素,颜色选择白色,点击”好”。这个带白边框的圆就完成了。
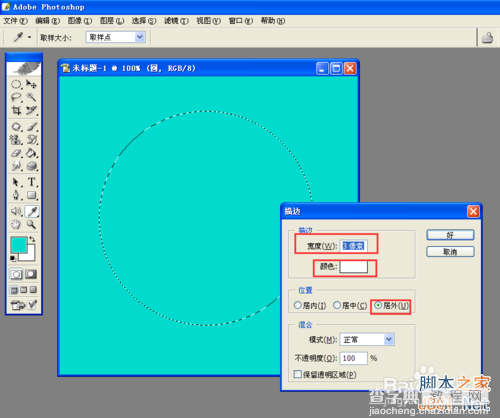
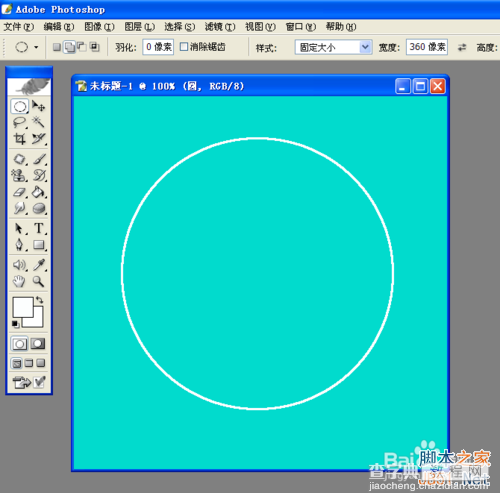
新建一个图层,用矩形选框工具画一个长方形,填充黑色,点击菜单【编辑---变换---旋转】,输入角度为45度。调整大小和位置,按Ctrl+D取消选择。在图层取名为“阴影”。将阴影移到圆边上,不透明度改为8%。
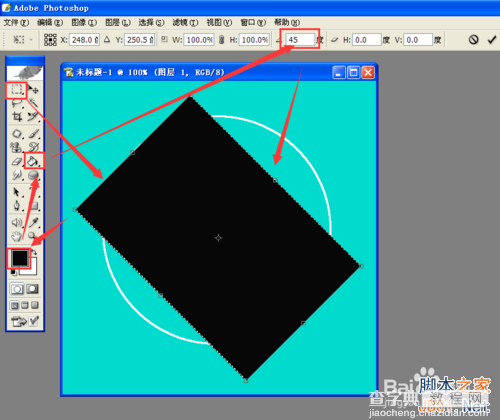
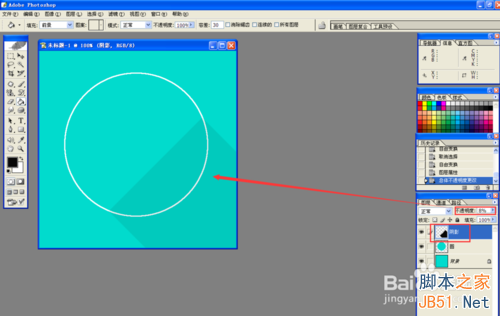
新建一个图层,继续用按住Shift+椭圆选框工具画一个250*250的圆,填充白色。取名为“小圆”。
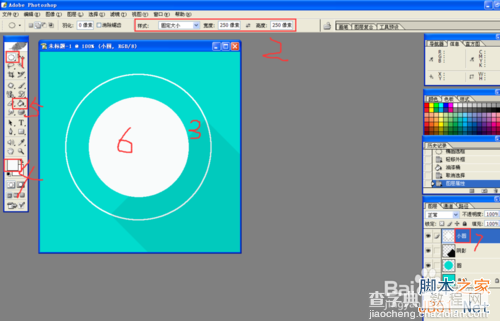
新建一个图层,点击”矩形选框工具“,画一个细长的长方形,填充灰色,或者数字c2c8c8,然后建立一个图层组,将这个图层拖入到图层组,再在图层组里按Ctrl+J复制多个图层,并分别选中图层组里的图层,用方向键进行上下调节,调整到合适的位置。然后多次按Ctrl+E合并图层(我是用PS8,跟别的版本有点不一样哦)。将合并后的图层取名叫“线条”,并将这个线条图层移出图层组,删除图层组。
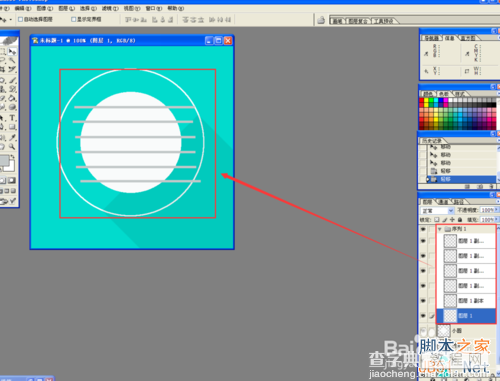
选中“线条”图层,按Ctrl+鼠标左键选择“小圆”,然后反选,按Delete删除线条多余的部分。然后按Ctrl+D取消选择。

新建一个图层,选择“圆角矩形工具”,画一个圆角半径为5像素的长方形,取名“铅笔1”。双击“铅笔1”,打开图层样式对话框,选择“渐变叠加”,选择线性样式,角度为0,点击渐变后的色块,修改为红色,中间两个色块分别填数字:e4463d 和 d13d3b ,点击“好”,再点击“好”。
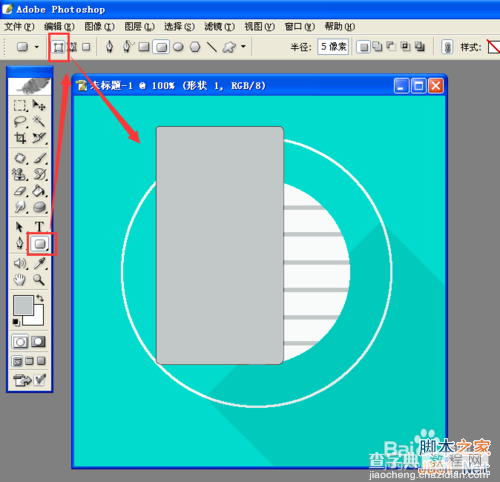
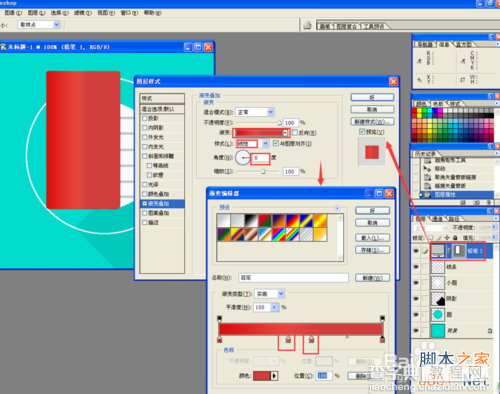
按Ctrl+J复制“铅笔1”图层,将复制后的图层取名叫“铅笔2”,在“铅笔2”图层,按住Alt拖动矩形工具减去一部分。双击“铅笔2”图层后面的图标,打开图层样式对话框,选择“渐变叠加”,将渐变颜色更改为浅青色,中间两个色块分别填 e7f2e4 和 d2d3d5 ,点击“好”,再点击“好”。

按Ctrl+J复制“铅笔2”图层,将复制后的图层取名叫“铅笔3”,在“铅笔3”图层,按住Alt拖动矩形工具减去一部分。双击“铅笔3”图层后面的图标,打开图层样式对话框,选择“渐变叠加”,将渐变颜色更改为绿色,中间分别增加6个彼此相邻的色块,分别填a0ce23 ,89bc2f, 8dbe26 , 8dbe26 , 81ae20 , 749b28 ,点击“好”,再点击“好”。
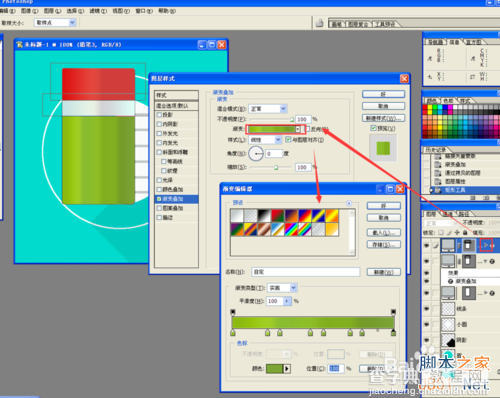
新建一个图层,用多边形工具画一个三角形,取名“铅笔4”。双击打开图层样式,选择“渐变叠加”,角度为0,在渐变的色块后面点击,打开渐变编辑器,调节颜色,并在中间增加两个色块,分别填 F6DA90 和 e0cf73 。点击“好”,再点击“好”。
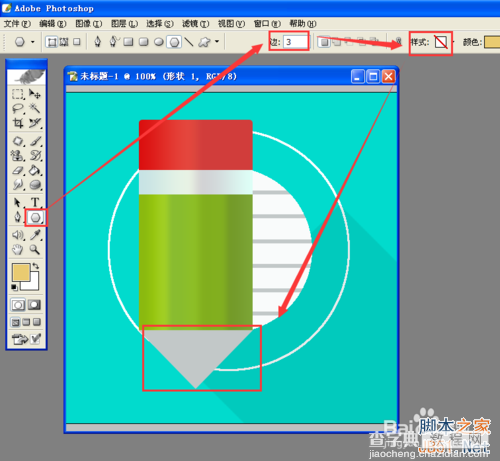
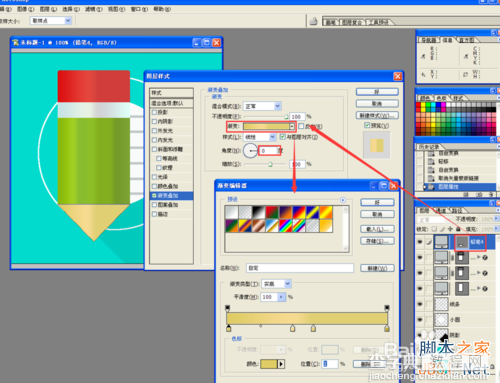
按Ctrl+J复制“铅笔4”图层,将复制后的图层取名叫“铅笔5”,在“铅笔5”图层,按住Alt拖动矩形工具减去一部分。双击“铅笔5”图层后面的图标,打开图层样式对话框,选择“渐变叠加”,角度为-20,将渐变颜色更改为黑色,中间分别增加两个色块,分别填 695e4c 和 2b2e25 ,点击“好”,再点击“好”
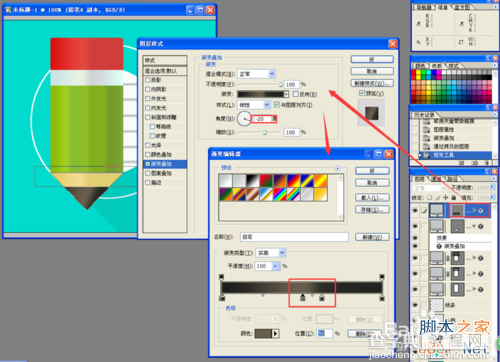
新建一个组,取名“铅笔”,将铅笔1-5放进组里,复制一个,取名“铅笔副本”,关闭铅笔组的眼睛,选择“铅笔副本”图层组,按Ctrl+E合并这五个图层,变成一直整的铅笔。
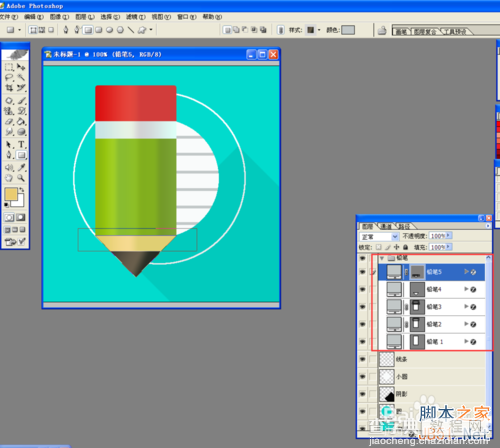
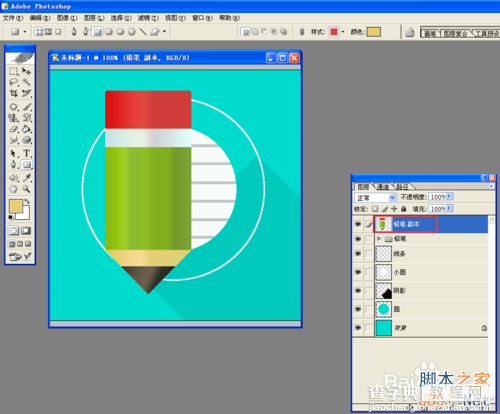
选择选择工具,在铅笔副本图层,按Ctrl+T调整铅笔大小,调整到我们需要的大小,点击菜单【编辑---变换---旋转】,旋转45度,再按Enter确定。

新建一个图层,取名小阴影。用矩形选框工具画一个矩形,填充黑色。点击菜单【编辑---变换---扭曲】将小阴影进行变形和位置调整,再把不透明度改为20%。
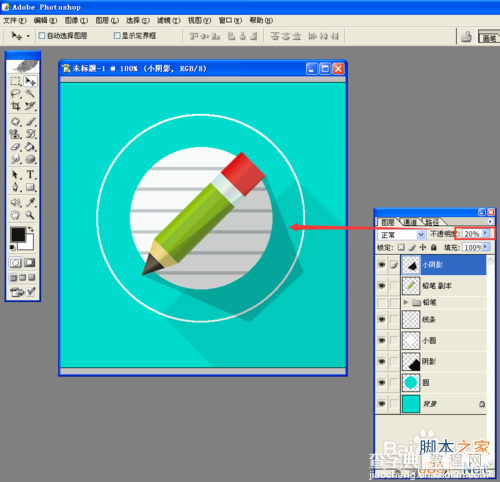
选择小阴影,按住Ctrl+鼠标左键,点击“大圆”图层,再点击菜单【选择---反选】,然后按Delete将小阴影多余的部分删除。最后我们将图片保存为JPEG格式。就大功告成啦。注意把小阴影放到铅笔下面哦。

以上就是用PS制作漂亮的卡通彩色铅笔图标方法,一起来看看吧!


