投影效果怎么做?PS制作逼真的投影效果
发布时间:2017-01-03 来源:查字典编辑
摘要:在PS使用过程中,为了使图像达到一定的立体效果,也为了使图像表现得更为真实,往往需要使用到投影效果,那么投影效果怎么做呢?接下来沫沫为你们举...
在PS使用过程中,为了使图像达到一定的立体效果,也为了使图像表现得更为真实,往往需要使用到投影效果,那么投影效果怎么做呢?接下来沫沫为你们举一个简单例子实际操作一下,包你们一看就会哦。

方法/步骤
1、打开PS,双击空白部分,打开我的电脑选择一张背景图片,点击【打开】,或者也可以Ctrl+N新建一个空白画布作为背景层。
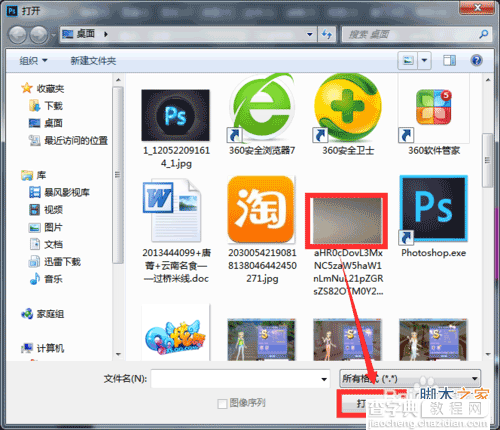
2、点击右下角新建图层按钮新建一个图层,同时在左侧工具栏选择矩形选框工具,目的是在图层上产生像素。(也可以使用文字工具,画笔工具等制造像素。)
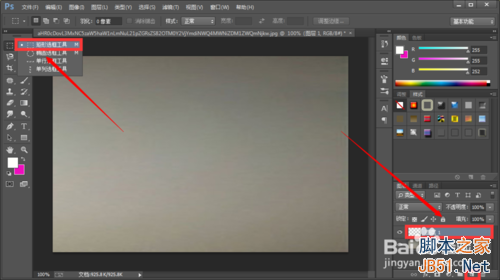
3、如图,在图层上框出一个适当大小的矩形,快捷键Ctrl+Delete使用后景色进行填充。如图,被选中的部分填充成了粉红色,Ctrl+D取消选区。
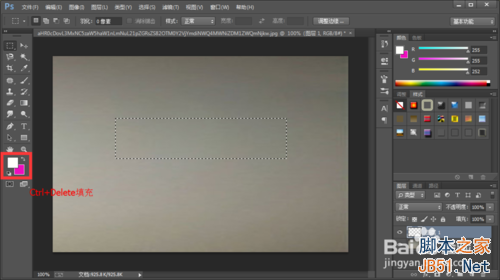
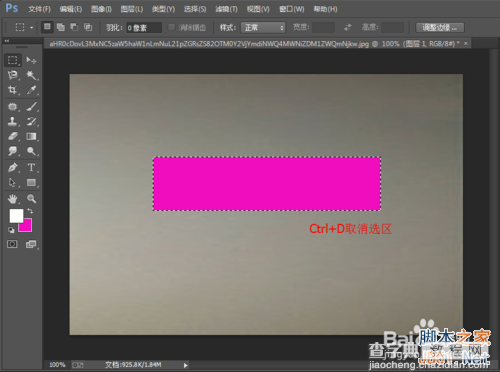
4、接下来就可以对该像素使用投影效果啦。点击右下角fx添加图层样式按钮,在弹出的菜单中选择【投影】。
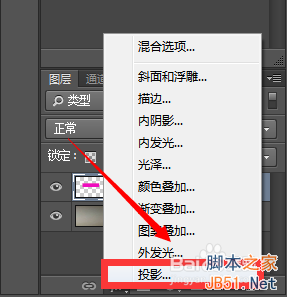
5、接下来在弹出的图层样式界面中,我们可以对投影像素进行自由设定,设置不同的像素会产生不一样的投影效果。
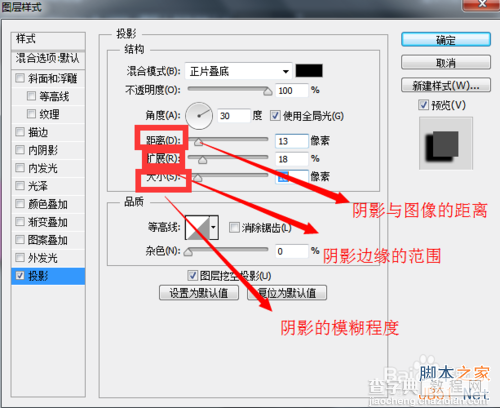
6、随意设置了一下参数,产生的投影效果如图。
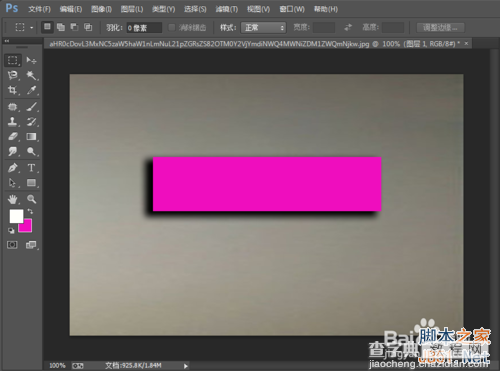
7、同时,如果这个图层上还有其他像素产生,投影效果也会产生。为了使小伙伴们看到效果,沫沫在这里选用画笔工具在图层任意空白区域涂抹一笔,如图,也产生了相应的投影效果。
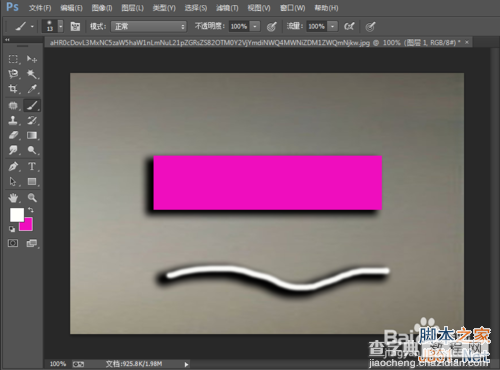
以上就是PS制作逼真的投影效果方法介绍,希望能对大家有所帮助!


