PS制作逼真的下雨效果图
发布时间:2017-01-03 来源:查字典编辑
摘要:利用PS做出下雨效果图,没有想不到,只有做不到。接下来跟着小编的步伐走下去,总能学会这一项操作技术。先放一张效果图。方法/步骤1、打开PS,...
利用PS做出下雨效果图,没有想不到,只有做不到。接下来跟着小编的步伐走下去,总能学会这一项操作技术。先放一张效果图。

方法/步骤
1、打开PS,按下Ctrl+N打开我的电脑,选择需要的图片后点击【打开】。
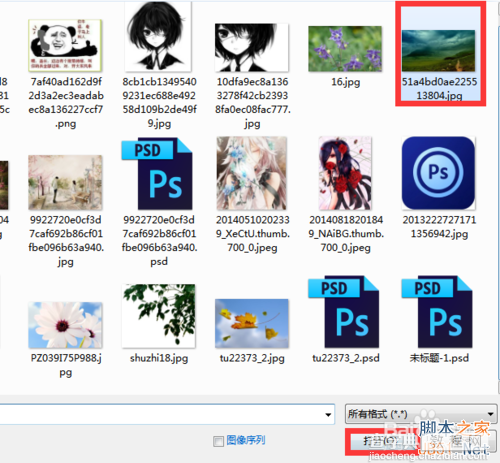
2、如图,图片已呈现在画布中了,点击右下角新建一个图层。

3、按下快捷键Alt+Delete使用前景色对图层进行填充,如图,图层被填充成了黑色。
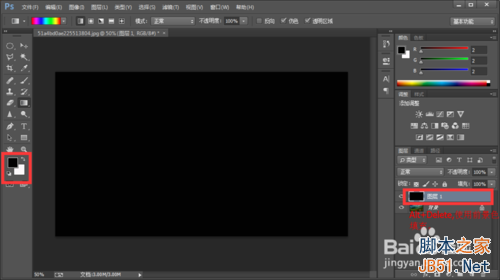
4、点击【滤镜】→【像素化】→【点状化】,在弹出的点状化对话框中将单元格大小改为6,点击确定。(单元格大小与图片大小成正比。)
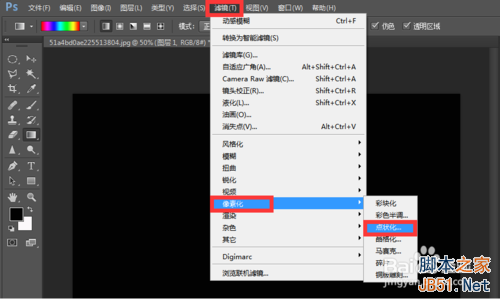
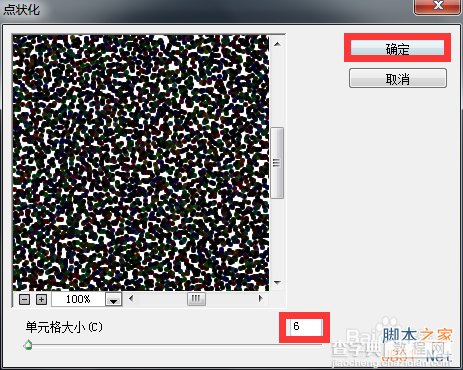
5、接下来再次点击【滤镜】→【模糊】→【动感模糊】,在弹出的动感模糊对话框中将角度改为70度,距离改为45像素,改完后点击【确定】。
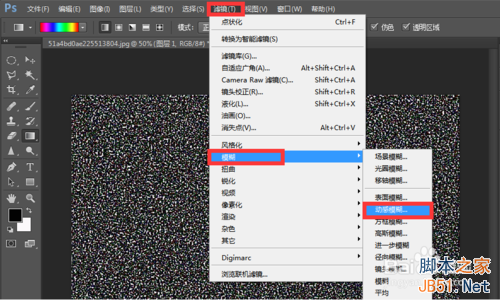
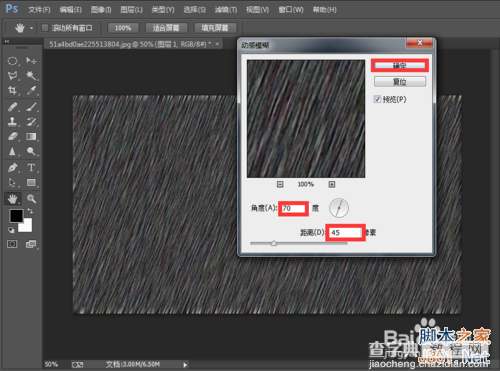
6、接下来在混合模式那一栏选择【滤镜】,并将不透明度改为20%。
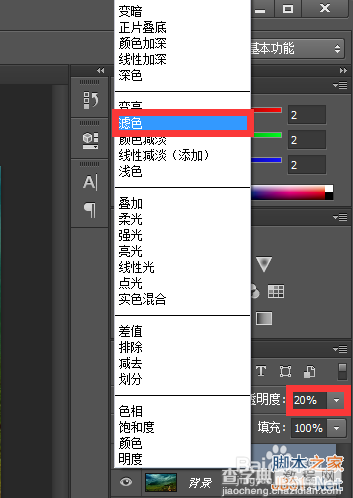
7、如图,效果图出来啦。为了使雨点的边缘看起来更真实,可以点击Ctrl+T自由变换工具调节图片四周大小,使雨点分布更均。

8、最终效果图。

以上就是PS制作逼真的下雨效果图方法介绍,希望能对大家有所帮助!


