Photoshop怎么把图片人物的牙齿给美白?
发布时间:2017-01-03 来源:查字典编辑
摘要:有些照片拍出来美美的,但是牙齿部分却黄黄的,这样影响了整体的美感,但是没有关系,我们可以通过PS把图片人物的牙齿给美白了,现在我们就来看怎么...
有些照片拍出来美美的,但是牙齿部分却黄黄的,这样影响了整体的美感,但是没有关 系,我们可以通过PS把图片人物的牙齿给美白了,现在我们就来看怎么用PS怎么给牙齿美白吧!
方法/步骤
1按快捷键“CTRL+O”打开你要美白牙齿的图片
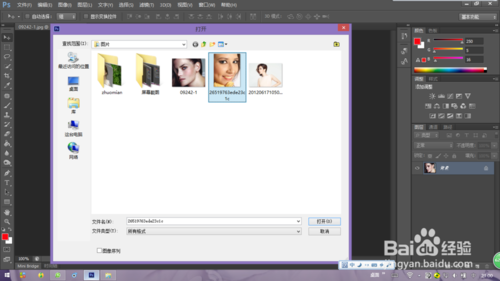
选择“多边形套索工具”(在“套索工具”处长按鼠标左键就会出来),设置选择新选区,羽化2像素,勾选消除锯齿 如下图

设置完毕,我们用“多边形套索工具”围 绕牙齿作选区(这里可以按快捷键CTRL+”+“放大图片)

选区选好后,我们按快捷键“CTRL+J”复制选区,这时会得到“图层1”
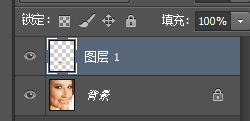
在“图层1”里 我们按快捷键“CTRL+U”弹出“色相/饱和度”窗口
在这里面 我们在“预 设”处选择黄色
我们降低饱和度的数值 适当的调整明度数值
调整后 点击“确定”
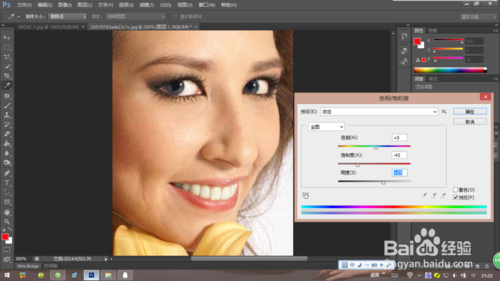
接下来我们还可以用“色 阶”来调整牙齿的美白度 按快捷键“CTRL+L”调整
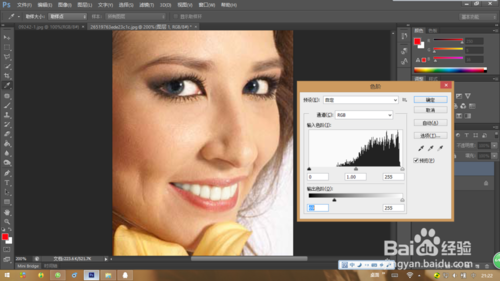
这样步骤过后 人物的牙齿就变白了 我们可以对比一下效果 看看 很明显呢
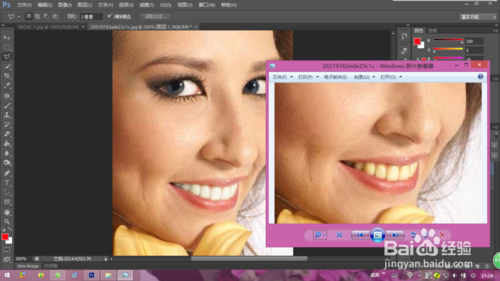
注意事项
注意牙齿的美白程度与人物整体的效果
以上就是Photoshop怎么把图片人物的牙齿给美白方法介绍,希望能对大家有所帮助!


