用ps制作帅气的人脸面具方法
发布时间:2017-01-03 来源:查字典编辑
摘要:ps有许多非常棒的功能,而这些功能只要一结合起来,就能出现多种多样的作品,人脸面具也是其中之一,那么如何制作人脸面具呢,下面我将为大家讲解一...
ps有许多非常棒的功能,而这些功能只要一结合起来,就能出现多种多样的作品,人脸面具也是其中之一,那么如何制作人脸面具呢,下面我将为大家讲解一下这方面的教程。

若干图片
方法/步骤
首先,文件-打开-载入一个人物样本。使用套索工具,对样本的脸选出一个区域。

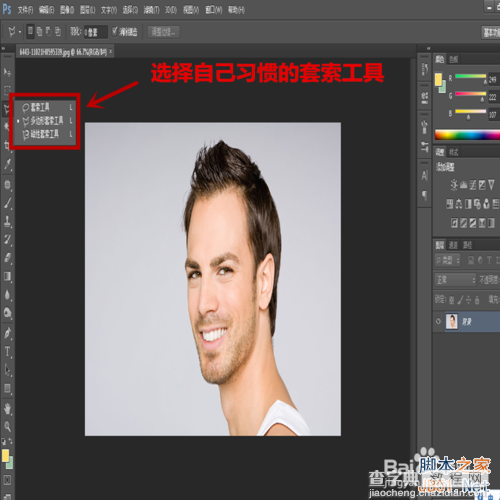

选出区域之后。ctrl+J复制一个图层,接着ctrl+T对图层大小进行调整。大小尽量小于样本脸的大小。如图

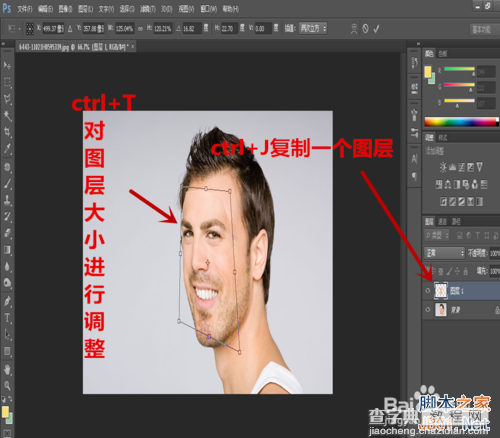
调整好脸部大小之后,打开图层-图层样式-斜面与浮雕调整。
结构:样式为内斜面,方向下,其他不变。
阴影:光泽等高线为环形,高光模式为滤色,阴影模式为叠加,不透明度 23%,其他不变,如图所示。
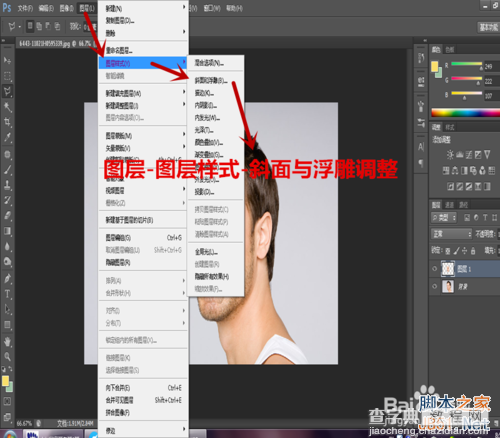
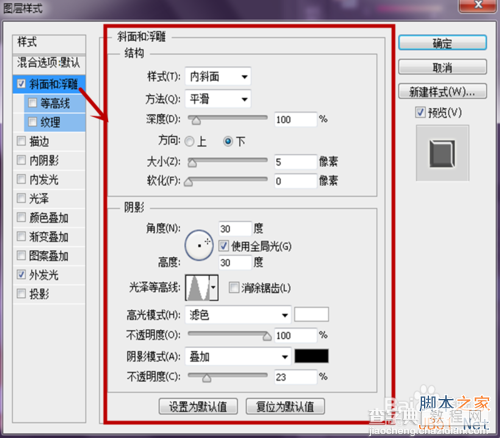
斜面与浮雕调整好之后,进行阴影调整。
结构:混合模式为明度,不透明度50%,距离和扩展都为0,大小为35像素。
品质:等高线为高斯,杂色为0。如图所示
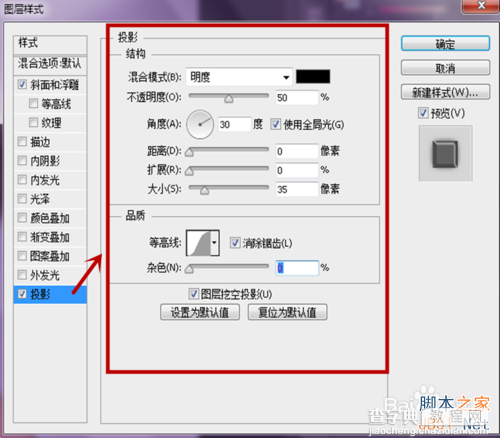
点击确定之后,会出现如图的面具图形,我们在为其安装一个支架。
文件-打开-载人眼睛框,调整眼镜框大小于人眼尽量对齐(就像人戴眼镜那样)



用橡皮擦将遮住面具的那一块眼睛框给抹去,留下边缘部分。

再用涂抹工具,将边缘部分适当修饰,使其更加真实。

合并图层,作品完成。

以上就是用ps制作帅气的人脸面具方法介绍,希望能对大家有所帮助!


