photoshop cs5制作圆形公章详细过程介绍
发布时间:2017-01-03 来源:查字典编辑
摘要:这篇教程是向查字典教程网的朋友介绍photoshopcs5制作圆形公章详细过程,我用的是photoshopcs5,不一样的版本可能操作稍微不...
这篇教程是向查字典教程网的朋友介绍photoshop cs5制作圆形公章详细过程,我用的是photoshop cs5,不一样的版本可能操作稍微不一样,但操作原理都一样,没有的可以百度下载
方法/步骤
文件->新建->高度500像素,宽度500像素,背景内容:透明
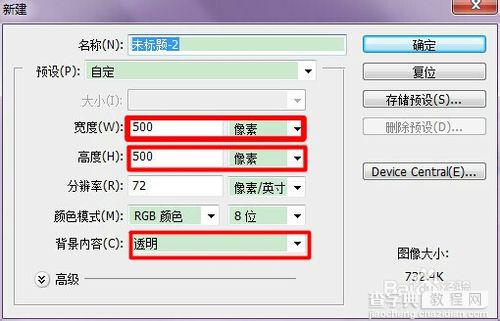
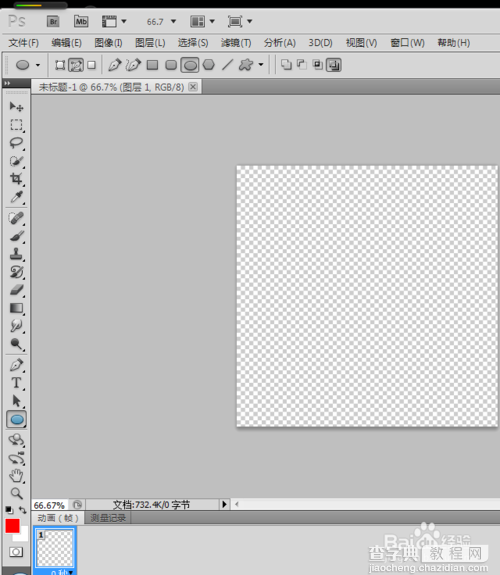
设置画笔--大小设置为8,颜色为红色。(也可以自定义,随便);
选多边形工具--路径--圆形工具
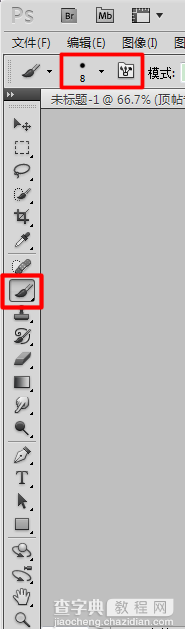
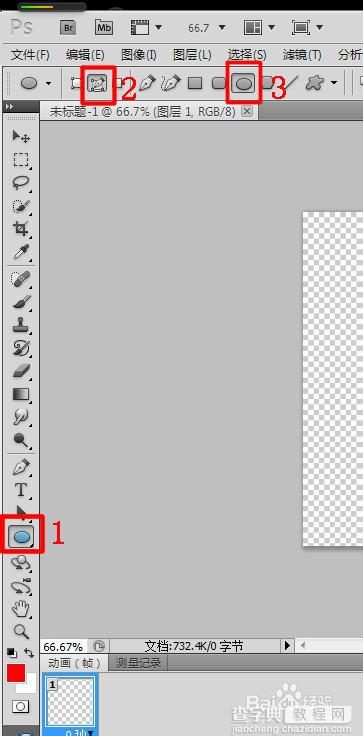
点击鼠标在画布上画圆形路径,在画布上鼠标右键,选择描边路径--画笔--确定
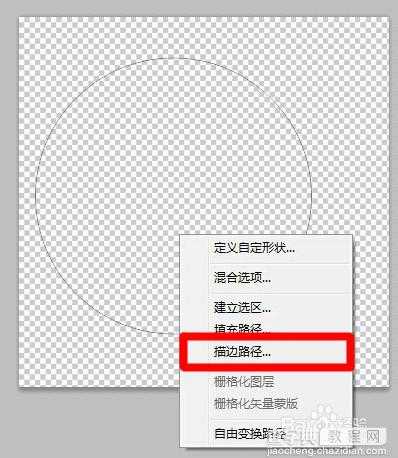
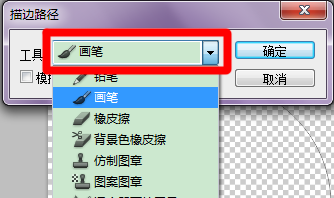
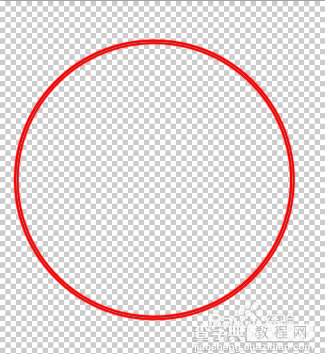
在画布上鼠标右键,选择自由变换(快捷ctrl+t),按住shitf调整大小,移动到中央;
选择文字工具--鼠标放在路径上(指针变弯就证明前面的操作成功了)点击一下,输入文字,然后适当调整文字大小;
选择自由变换(快捷ctrl+t),调整文字位置(也可不调);
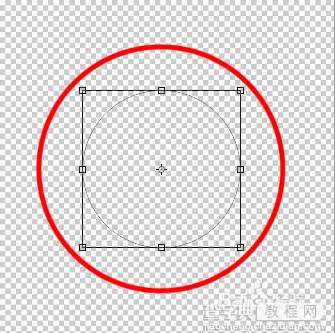

新建图层画出五角星,画五角星操作如图;
新建图层输入其他文字;
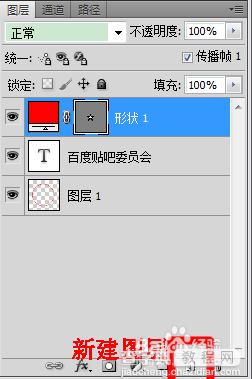
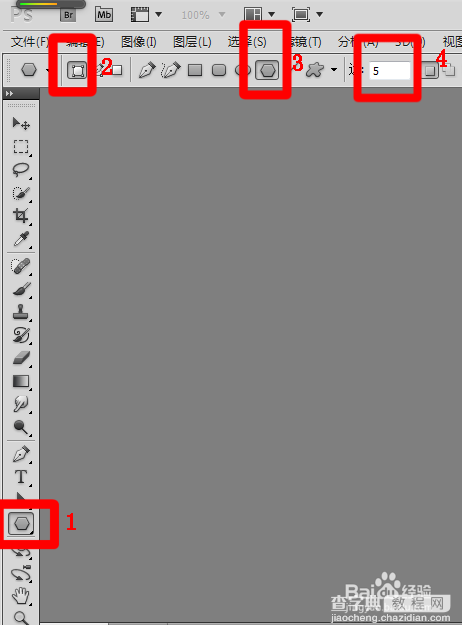

保存
注意事项
第一次操作可能有些乱,多试几下就好了
以上就是photoshop cs5制作圆形公章详细过程介绍,希望大家喜欢!


