Photoshop将自己的个人签名制成透明背景的图片
发布时间:2017-01-03 来源:查字典编辑
摘要:用Photoshop将自己的个人签名造成透明背景的图片,可以在office文档中插入使用。下面就为大家详细介绍一下,一起来看看吧!方法/步骤...
用Photoshop将自己的个人签名造成透明背景的图片,可以在office文档中插入使用。下面就为大家详细介绍一下,一起来看看吧!
方法/步骤
1、在白纸上写上你的个人签名,然后扫描或拍照后上传电脑。
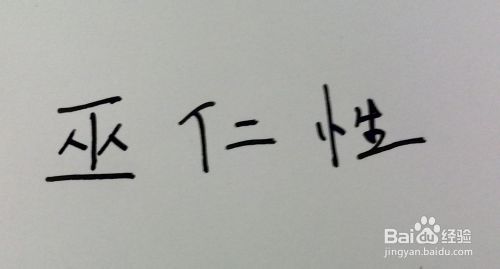
2、运行Photosho,打开签名图片,然后使用左侧工具栏中的”魔棒工具“,在签名上面点击选取其中一部分文字。
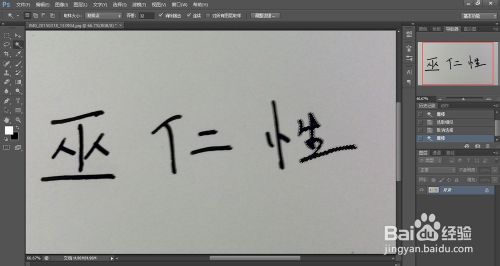
3、在上面工具栏,”选择“--”选取相似“,就会将所有文字部分都选中。
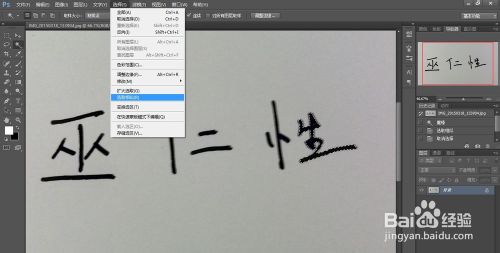

4、在上面工具栏,”选择“--”反向“,选择图中除了文字以外的所有部分。
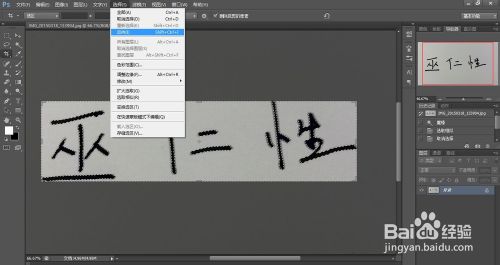
5、复制签名图层并编辑删去除文字外的其他部分。因为背景图层中有锁的标志,不能编辑,所以先选定该图层,然后在图层上面按右键,选择”复制图层“,确定后就有背景副本了。隐藏原背景,然后在背景副本上按”Delete“键,删去除文字外的所有部分。
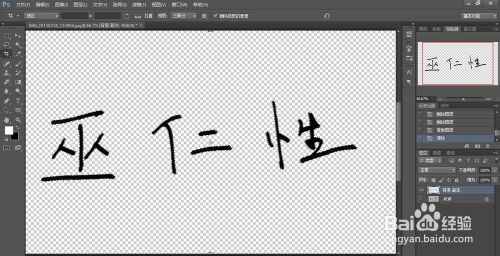
6、调整签名大小。在工具栏“图像“-“图像大小”中据实际需要调整图片大小,为保证清晰度,宽度调为500像素。
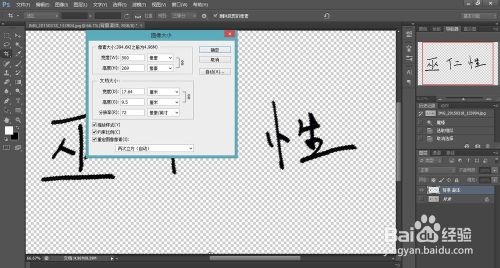
7、设置签名图片的格式。这步非常关键,要保证到时签名的空白地方是透明的,应将图片储存为*.PNG格式,因为这个格式支持透明背景。如果你另存为JPG的,那么你插入签名到其他文档时,图片的其他部分是白色的,会遮盖文档的原文部分。搞掂就完成了,你可以在word,excel中随意插入签名使用了。

以上就是Photoshop将自己的个人签名制成透明背景的图片方法介绍,希望能对大家有所帮助!


