ps绘制漂亮透明的泡泡效果
发布时间:2017-01-03 来源:查字典编辑
摘要:今天说说如何用ps绘制漂亮透明的泡泡效果,做法简单,想学的朋友可以看下:1、首先打开PS软件,新建500x400的图层(大小自定,好操作就行...
今天说说如何用ps绘制漂亮透明的泡泡效果,做法简单,想学的朋友可以看下:

1、首先打开PS软件,新建500x400的图层(大小自定,好操作就行),然后填充蓝色,如下图!
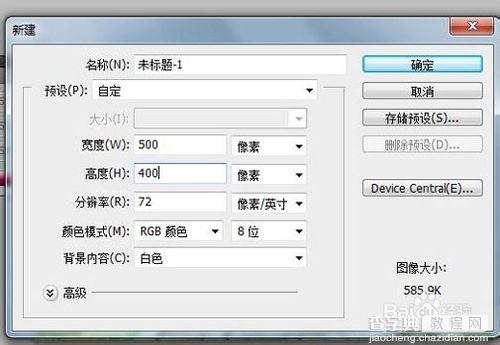
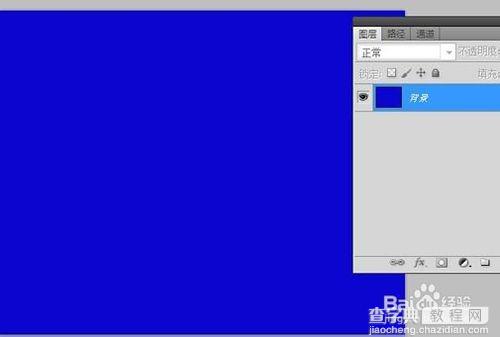
2、新建图层1,选择“椭圆选框工具”绘制正圆,然后填充白色的,如下图!
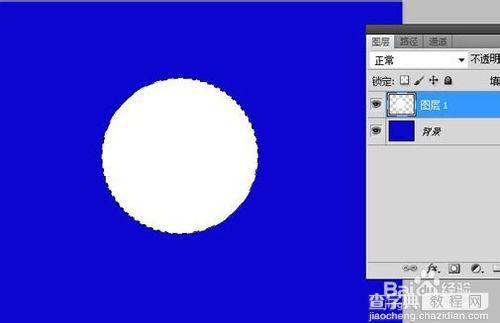
3、保持选区羽化25个像素,“选择——修改——羽化”,数值设定具体看园的大小,设置好后选择确定,然后按dele删除就可以了!
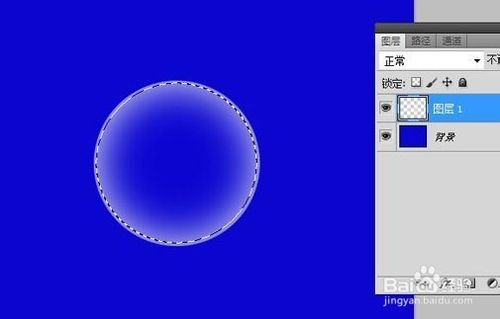
4、接着为泡泡高光、反光效果,新建图层2,选择“椭圆选区工具”,画出如下形状,选择——修改——羽化5个像素,然后填充白色,调整位置,如下图:
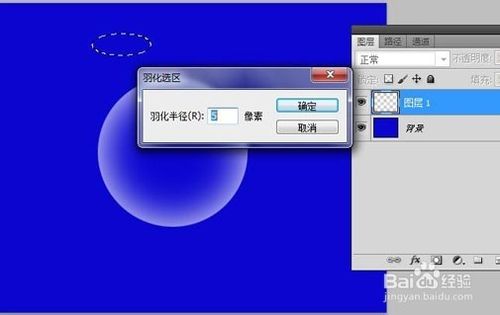
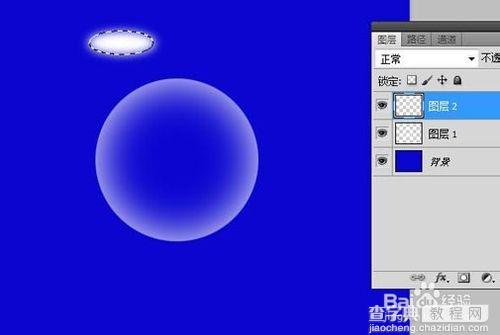
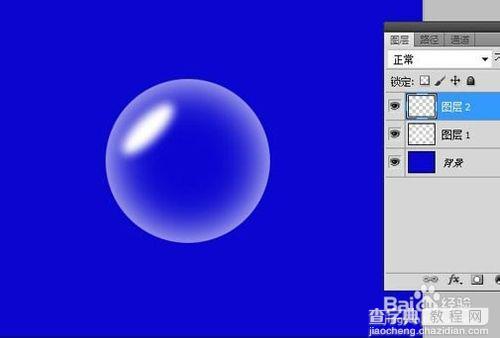
5、新建图层3,选择钢笔工具,绘制月牙形状,如下图,然后转成选区跟上步骤一样,羽化后填充,调整位置,如下图!
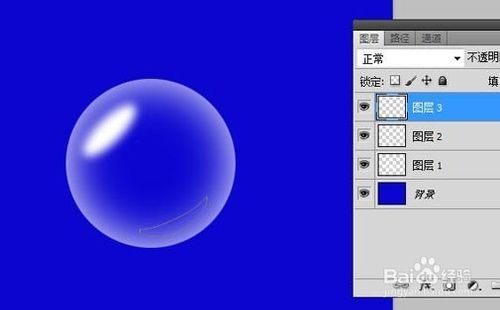
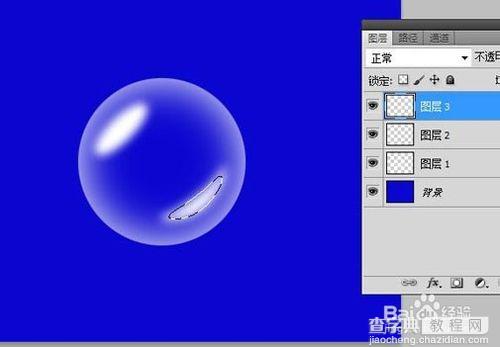
6、接着利用涂抹工具,涂抹下高光区域,改变下透明度,调整结果如下:

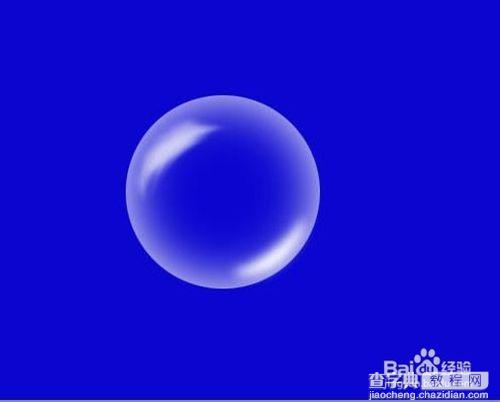
7、ctrl+e合并泡泡图层,然后拉入一张背景图,复制调整下泡泡,效果如下图:

以上就是ps绘制漂亮透明的泡泡效果的方法介绍,希望能对大家有所帮助!


