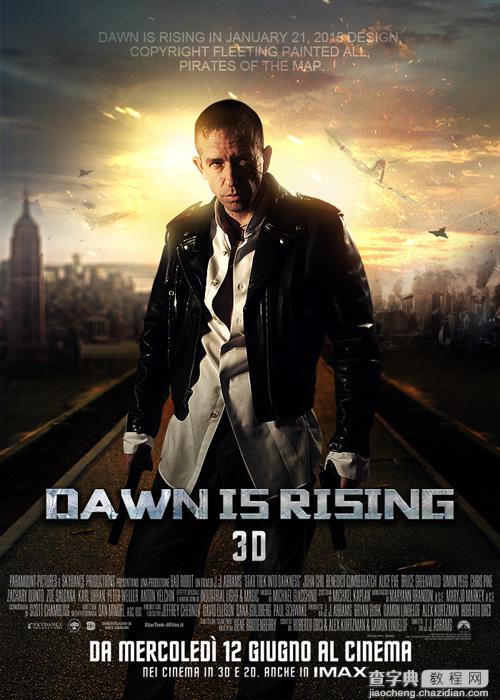Photoshop制作超酷的枪战片电影海报教程
发布时间:2017-01-03 来源:查字典编辑
摘要:教程主要分为三部分:背景、人物、字体效果。背景部分需要根据创作需要,搜集及组合相关的素材;人物部分主要是润色,根据受光情况调整局部明暗及添加...
教程主要分为三部分:背景、人物、字体效果。背景部分需要根据创作需要,搜集及组合相关的素材;人物部分主要是润色,根据受光情况调整局部明暗及添加环境色等;字体部分也比较重要,也要根据主题来设计相关字体效果。
最终效果
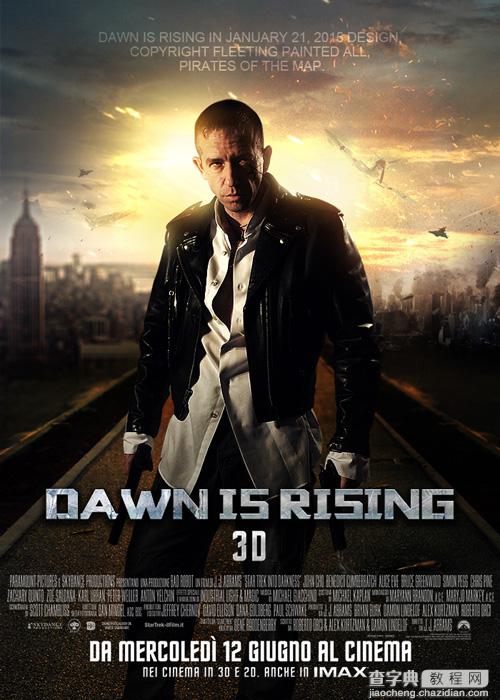
1、接到一个设计要求的时候,不要急着马上去做,先整理好思路,这样做起来就顺畅多了。
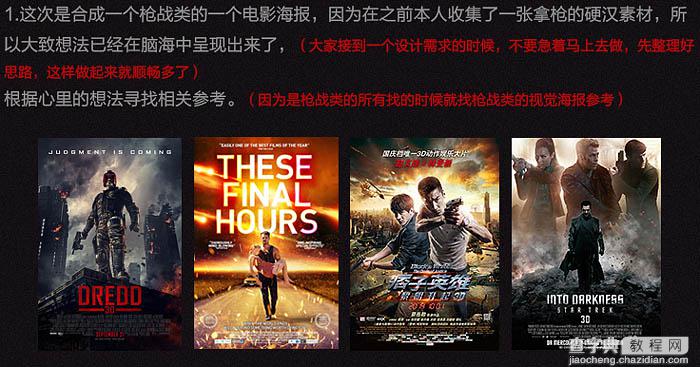
2、根据找到的参考绘制草图,再根据草图搜集相关所需素材。
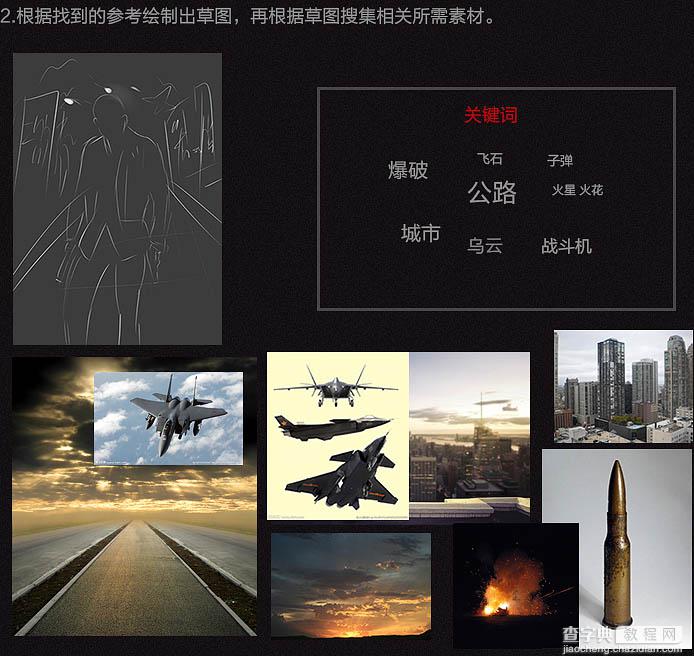
3、新建一个1500 * 2100像素大小的文档,置入公路图,调整好适当大小及位置。

素材
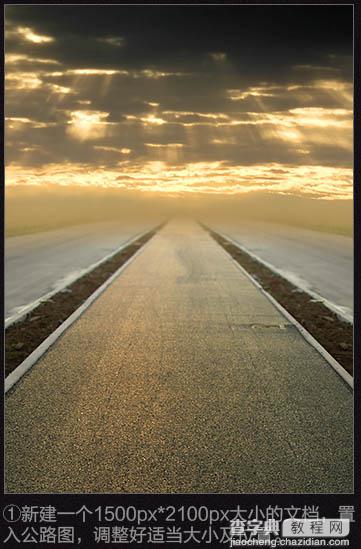
4、置入城市素材,使用蒙版擦除,使城市跟公路融合。


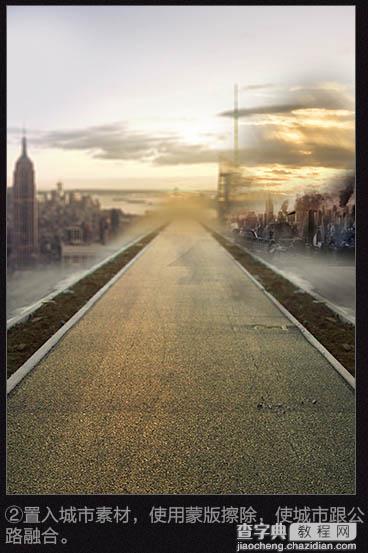
5、置入天空素材,一样用蒙版擦除。

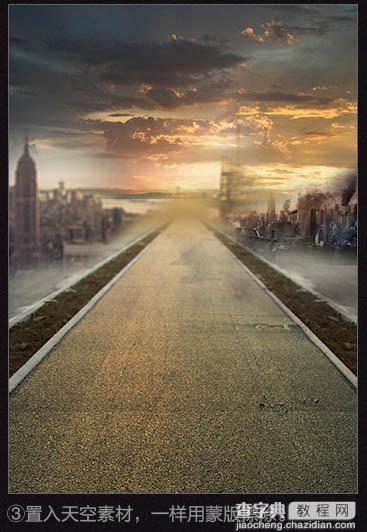
6、调整公路图层,使用曲线工具调整压暗拉升红色通道曲线、蓝色通道亮部减蓝、暗部加。
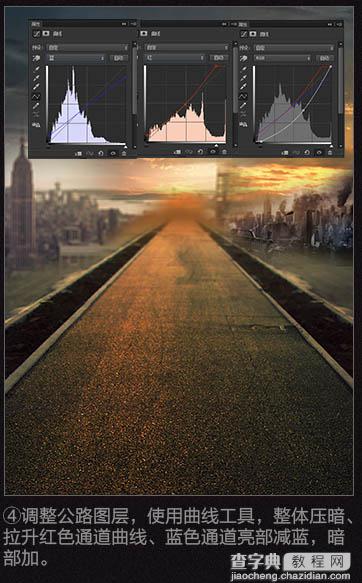
7、新建图层,模式改为“柔光”,画布颜色设置为黑色,降低画笔流量,对背景进行压暗绘制处理。
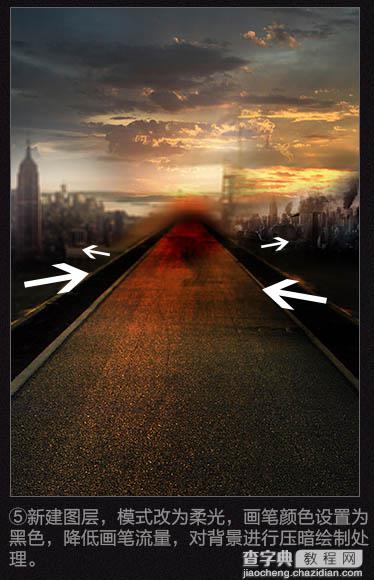
8、新建一个图层,使用画笔绘制光源,方法画笔选取颜色直接绘制、然后图层样式外发光,模式颜色减淡,数值看图来调。
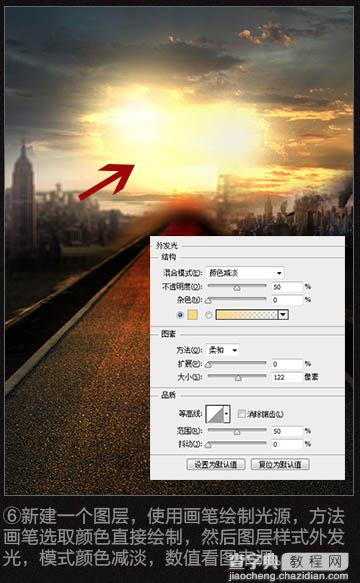
9、抠出战斗机素材,置于图中,调整好大小位置。



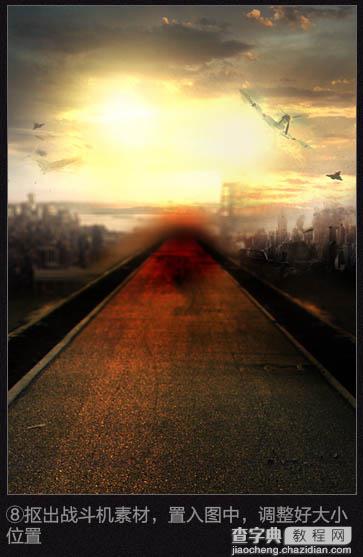
10、加入火星等素材,渲染氛围。背景大体完成。

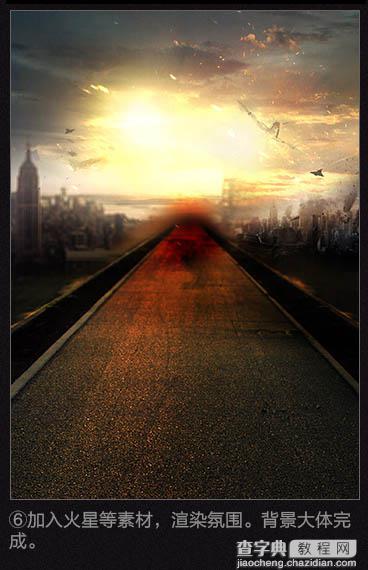
11、了解一下曲线使用技巧及三原色,如下图。
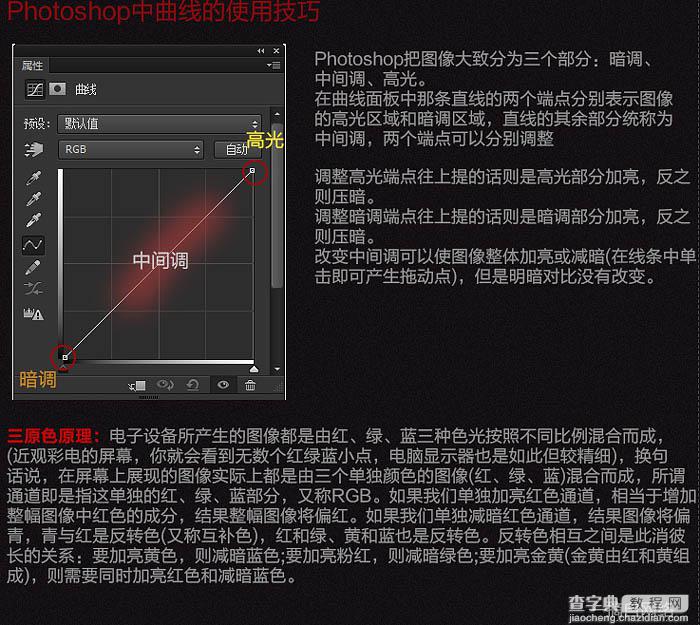
12、抠出人物素材,置入背景,调整好位置及大小。

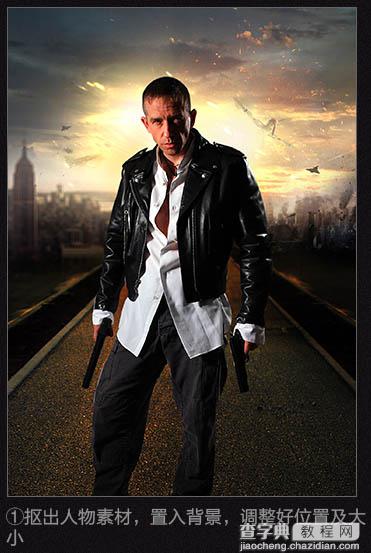
13、使用色相/饱和度工具,降低人物调整饱和度。
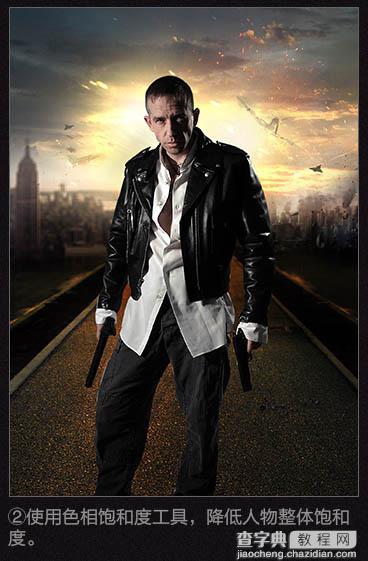
14、由于此图是逆光效果,所以得使用曲线压暗暗部,然后给红色通道,亮部加红,蓝色通道暗部加蓝,亮部减蓝。

15、新建图层,模式改为叠加,使用黑色画笔压暗红圈区域,使用白色画笔提亮蓝圈区域。
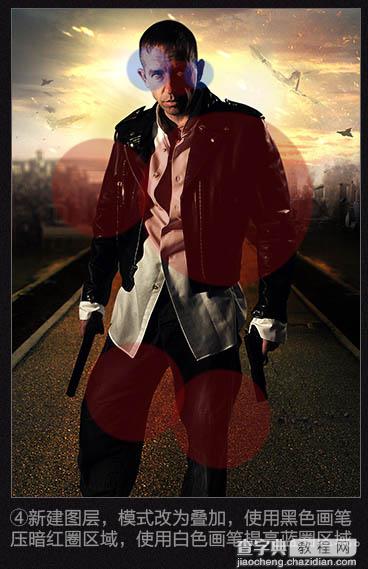
16、使用画笔工具绘制受光面,一般可以用滤色,颜色减淡,叠加模式完成。根据实际情况而定。
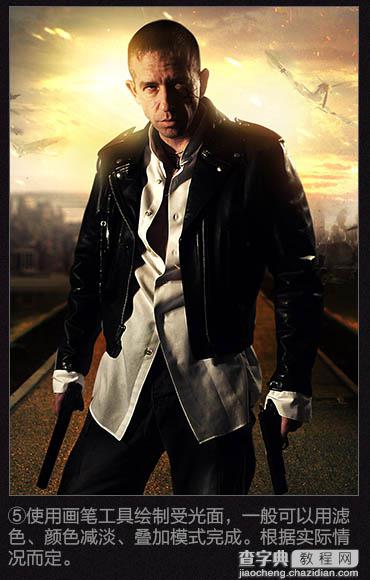
17、锐化下人物图层,增强人物质感。
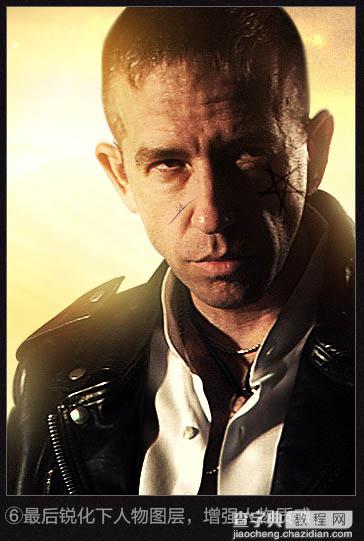
18、字体制作如下。
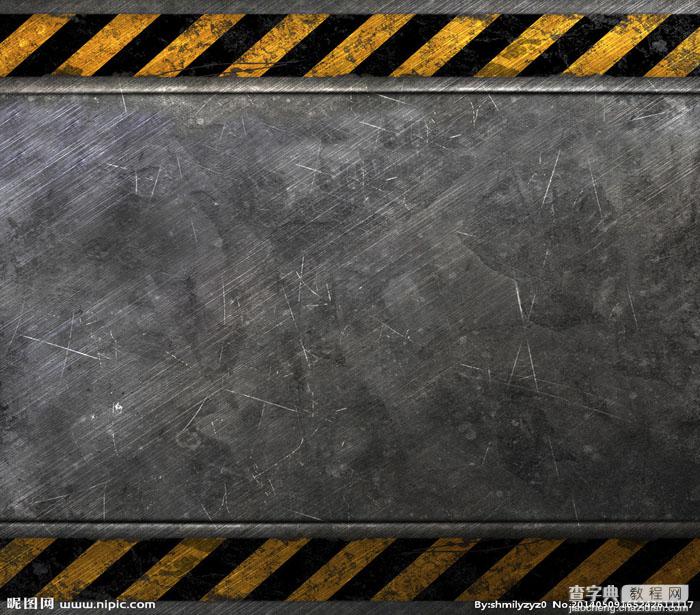

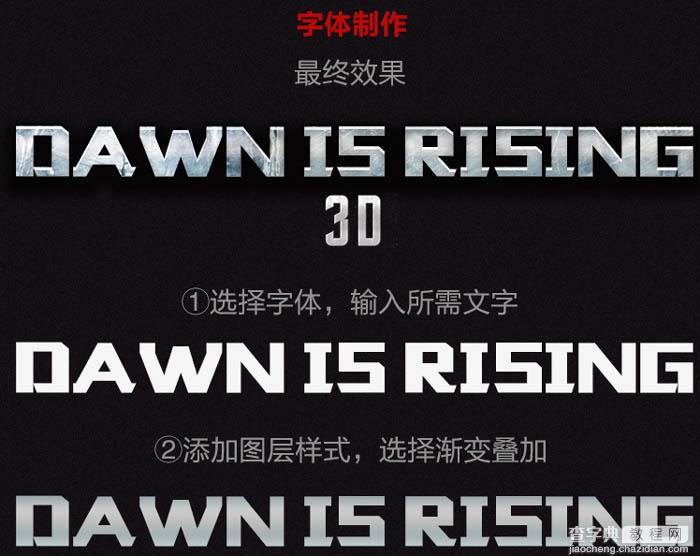
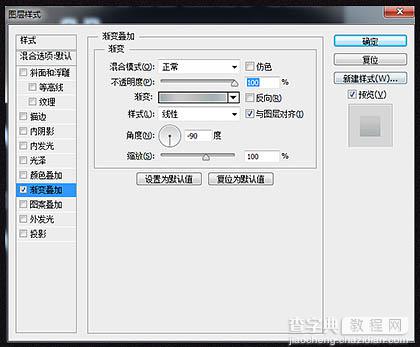
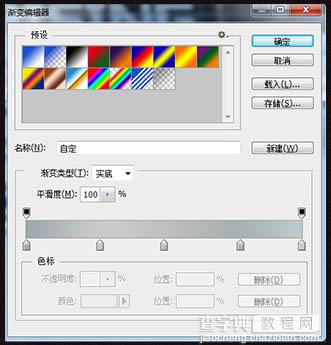
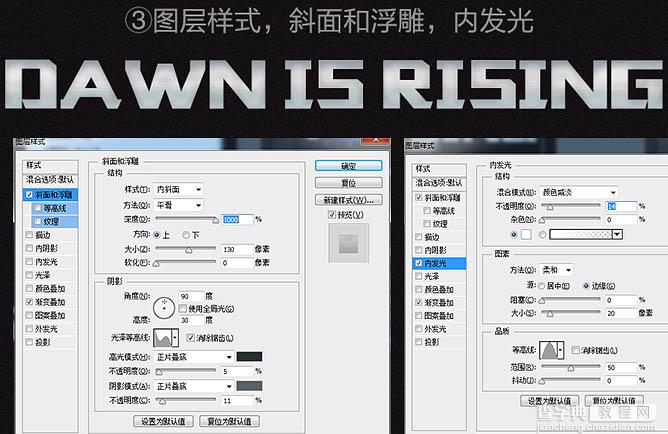
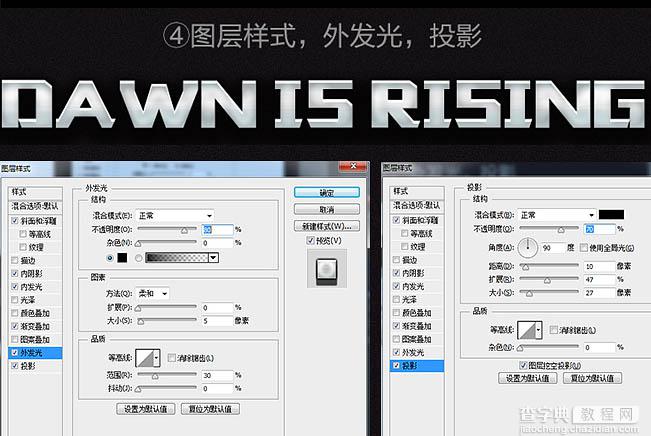

19、细化下整体,压暗画面文字部分,加入电影海报重用常用文字,最后使用颜色查找出自己喜欢的颜色。

最终效果: